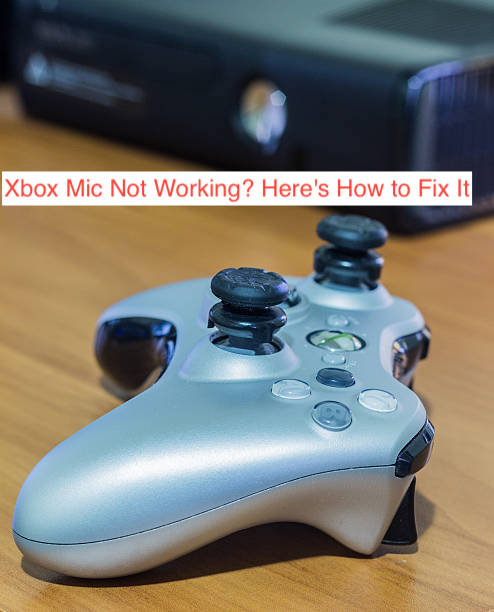Seriously, it can be very frustrating when your Xbox microphone should stop working on your gaming console; these issues alone can make playing with friends and chatting during games nearly impossible and boring.
Luckily, there are sure and very easy ways to fix this common problem. In this article, we’ll go over some of the easiest ways to fix your Xbox mic not working so you can get back to having fun online with your buddies!
How To Fix Xbox Mic Not Working
- Step 1: Verify the microphone is plugged in properly
It is okay and normal to overreact whenever an issue arises with your Xbox; sometimes this issue can be caused by some minor errors from your end.
The first thing you should do when your Xbox microphone is not working is make sure it’s plugged in properly. To verify your microphone is plugged in, press and hold the center button on your controller and look at the top-right of your screen.
You should see a lightning bolt icon that says microphone unplugged if you are using an official Xbox 360 headset, or device unplugged if you are using another brand of headset or speakers with a microphone attached.
If you don’t see these messages, double-check that both ends of your microphone are plugged into their respective jacks on both sides of your computer. If they still aren’t working, read on!
Check that your microphone is not muted: If you are using an official Xbox 360 headset with an attached microphone, make sure that it isn’t muted by pressing and holding down both bumpers on either side of your controller at once.
If there are no lights on either side, then press both bumpers again until you see the lights turn on. This will indicate that your microphone has been unmuted.
While we all wish our Xbox microphones worked right out of the box, sometimes things just happen and our headsets have technical issues.
You can usually fix any mic problems yourself fairly easily, however, if it’s still not working after making sure everything is plugged in properly, you may need to replace your headset or buy a new one altogether.
- Step 2: Turn on your headset and check the settings
Open up your Xbox dashboard, go to Settings, and select System. Then, select Audio. If you have an older Xbox 360 console with a headset that has its volume control, then you can adjust it here as well.
Make sure that if you make any changes here that when you start a game, your volume settings should automatically reset back to default for clear communication with other players.
For example, many gamers report having issues with their Xbox freezing while playing games. If you are having trouble accessing your friend’s list or party chat, follow these steps: Go to Settings > Friends > Privacy Settings and make sure that Everyone is selected under Who Can See Your Friends List (and recent players).
Go to Settings > Party Chat and set your privacy setting so that Everyone is allowed (this allows people who aren’t on your friend’s list to talk in party chat).
Also, try going into voice settings and changing channels from default to 1-on-1 or another private channel where only those two users will hear each other. This should help solve most of these issues in just a few minutes!
- Step 3: Reset your console
This will fix mic issues from time to time, but not all of them. If that doesn’t help, try again in a few minutes. If it still doesn’t work, you may have to reset your console again and wait for it to finish booting up before you try connecting your headset.
If it is still not working after performing both steps, then there may be an issue with your headset jack or controller port (the part of your controller where you plug in headphones or a headset).
Make sure your battery pack isn’t low: While using your headset, make sure that your battery pack has enough charge by pressing down on one of its buttons. A green light should appear above whichever button you press. Also, check that there isn’t anything obstructing its charging contacts at the bottom of your controller (where it plugs into the charging station).
Also, make sure nothing is covering any ventilation holes along its sides—you want nothing overheating! If neither is causing the problem.
- Step 5: Update your system
With so many apps and accessories available for Xbox One, it’s always a good idea to update your system regularly. To do so, make sure your Xbox One is connected via Ethernet cable (not Wi-Fi) and visit Settings > System > Console info & updates > Update console. Once that’s done, you should be able to use Xbox normally once again.
If you updated your system but still can’t get your mic working, there are other steps you can try: Check batteries: Before connecting a new microphone, check to see if its batteries need replacing or have leaked into contact areas.
Even if they’re old or appear corroded or burnt out, they may just need replacing before they’ll work with your Xbox. You can get replacement AA batteries in any store that sells electronics and cleaning supplies—or even at most grocery stores!
Use an external USB adapter: If none of these options work for you, there are external adapters you can buy that will let your mic plug directly into one of your console’s USB ports.
- Step 6: Reach out for support
Xbox One owners can sometimes find it difficult to know whether their headset or Xbox mic is functioning properly. If you think your device may be broken, check out our troubleshooting guide for some helpful tips and tricks on how to fix Xbox One microphone issues.
READ MORE: Xbox not connecting to the internet? Here’s the fix
Conclusion
This article has shown you how to fix your Xbox mic not working. If you’re still having problems, we recommend calling your nearest Xbox location. Their experts can help you repair and optimize your audio devices so they can deliver clear, crisp audio during gameplay.