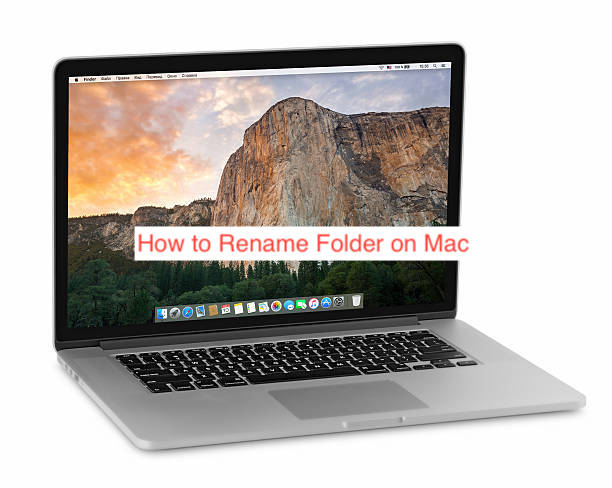One of the biggest innovations in digital organization is the introduction of folders, which is simply a container for other files and folders on your computer. You can create as many folders as you want on a Mac and you can name them to reflect their contents.
When it comes to managing folders, macOS is one of the most innovative operating systems for that. You can change the default icon for folders, change the colors on the default folder icon, and as this article will show you in a bit, rename folders on your Mac.
One of the first things to learn when switching from a Windows computer to a Mac is how to create, modify, and rename folders. This article will show you how to rename folder on Mac to add organizational skills to your growing macOS expertise.
How to Rename Folder on Mac
If you have a folder on your Mac with a name that doesn’t sound great to you, you can always choose another name for the folder. As long as you have administrator rights to the computer, you should be able to rename any folder, except for crucial system folders that may break your computer.
There are two ways to rename a folder on your Mac, depending on your level of expertise. You can go through the process using the GUI, which involves opening the files app, navigating to the specific folder you need to rename, and entering the new name for it.
On the other hand, you can rename folders on a Mac from the terminal if you’re not afraid of typing text commands into a dark background. I prefer renaming folders through the terminal for no other reason than the hacker vibes that it gives to the user.
Since almost everyone else will choose simplicity and ease over hacker vibes, it’s better to show you how to rename a folder on the files app using the GUI first. Without further ado, here’s how to rename a folder on a computer running macOS.
- Navigate to the folder you intend to rename
If you use your Mac like everyone else, you should have thousands of folders, at the very least. Getting to the specific one you intend to rename shouldn’t be much of a pain since you only really rename folders that you’re likely to use frequently.
You can jump around the Files app until you find the folder you want to rename. Alternatively, you can use the search function to learn about the folder’s path, making it easier for you to find it when you jump around.
- Bring up the context menu and select “Rename”
When you get to the folder in question, the next step is showing that you intend to rename it after bringing up the context menu. If the term ”context menu” sounds strange to you, it’s simply the menu that comes up when you control-click or right-click anything on your Mac.
The context menu for files differs from that of folders, but that of all folders is pretty similar. You should see options to move the folder to the bin, open the folder, compress it, duplicate it, or perform other similar functions. Ignore all of those options and jump directly to the “Rename” option. Click on that to go ahead with renaming a folder on your Mac.
- Enter the new name and click away to save your changes
When you click on the option to rename the folder, the computer should instantly allow you to make the change. Click on the name of the folder once to highlight everything; then, start typing the new name to change the name of your folder.
When you’re done typing the new name, move your cursor away from the folder and click anywhere around Mac’s interface. That should automatically save your changes and cause your computer to identify the folder with its new name.
While the above instructions will rename every folder, you’re capable of renaming on your computer, it’s the slowest way to go about the process. Most Mac users go through that routine each time they need to rename a folder on a Mac, oblivious of the availability of alternatives.
If you’d rather not use the slowest way to rename a folder, you can achieve the same aim by highlighting a folder on your Mac and pressing the return key twice. A double-press of the return key is the shortcut for renaming a file and is much faster than having to bring up the context menu each time.
After double pressing it, you can follow the same steps as in this section, but this time, you’ll only need to start from step three. With all that said, let’s jump to the nerds’ favorite way of renaming folders: using the terminal.
How to Rename Folder on Mac Terminal
If you’re doing some programming work on your Mac, a lot of your work should be within the terminal. Since you’re already working inside the terminal, it doesn’t make much sense to open the Files app for the sole purpose of renaming a folder when you can simply do it from inside the terminal.
The command that helps to rename a folder on the Mac terminal is the “mv” command, which modifies folders and files. You can use it to rename a folder, move a folder to a different directory, or both. And yes, it can do both in one go, unlike with the files app where you have to rename and then move.
To rename a folder on your Mac terminal, navigate to the folder containing the folder first. When you get there, type “mv (old folder name) (new folder name)” into the terminal, replacing “old folder name” with the actual name of the folder and “new folder name” with the new name of your choice.
READ MORE: How to Change Folder Icons on Mac
Conclusion
Renaming folders is an activity that you’ll have to do at some point as long as you’re using a computer. It’s crucial to know how to do it across different computers and operating systems, especially if you manage lots of files.
Thankfully, Macs make it insanely easy to manage folders and tasks like renaming are always a piece of cake. This article shows you every way you can rename a folder on your Mac, in ascending order of complexity.