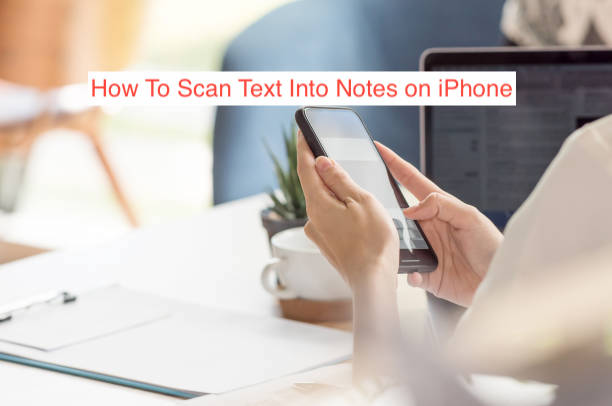If you need to input text from an external source onto the Notes app on your iPhone, you have two options. You can either painstakingly type everything word for word until you’ve entered the entire document, which is still usually prone to human error.
Alternatively, you can scan the text and automatically convert it to a notes document, a process that only requires you to point the camera at the document in question. If I were to choose a hundred times, I’d rather scan text into the Notes app than have to type it in each time.
In this article, I’ll show you how to scan text from a leaflet or document into the Notes app on your iPhone. Since you can also modify the scanned text and correct any mistakes, you don’t have anything to lose scanning text into Notes in this manner.
How to Scan Text Into Notes on iPhone
To be clear, you don’t need to have the Notes app to scan text to a text field on your iPhone. As long as there’s a blinking cursor and you can type using the keyboard, you can also scan text into the text field. Thankfully, the Notes app satisfies all the requirements, making it possible to scan text into Notes.
To scan text into Notes, you’ll need a device running iOS 15 or later. While that shouldn’t be a problem if you’re using a device that was manufactured in the last five years, it still cuts out a significant percentage of the iOS user base from this feature.
When it comes to scanning text into notes, there are two options available to you. First, you can use the Scan Text feature that requires pointing your camera at a leaflet or document and have your iPhone decipher the text on it, inserting it into your Notes in the process. If you’re reading this article, that’s likely what you’re trying to do.
Alternatively, you can use the Live Text feature that allows you to copy text from almost any image in the Photos app on your iPhone. With Live Text, you can take a picture of a billboard and have your iPhone input the text from the billboard onto the Notes app on your iPhone.
Since both features may prove necessary for scanning text into Notes on an iPhone, I’ll give you a quick rundown of how to use both. Jump over to the following section to learn how to scan text into Notes on iPhone using the “Scan Text” feature.
How to Scan Text into Notes on iPhone Using Scan Text
As explained earlier, the Scan Text feature makes it possible to scan text from any source to input on your iPhone. You also don’t need to be in the Notes app to make use of the text scanning feature; as long as you are in a text field with a blinking cursor, you can always scan text.
Here are the steps required to use the Scan Text feature to input text from a leaflet, document, or billboard onto the Notes app on your iPhone.
- Open the Notes app and navigate to the Notes that you intend to append text. If you’re trying to add the text to a new note, you can create the Note at this point and ensure that the blinking cursor appears and your keyboard is up.
- Tap on the cursor in the Notes app to bring up a context menu with a couple of options. The options should include Scan Text, which is denoted by a square with lines through it.
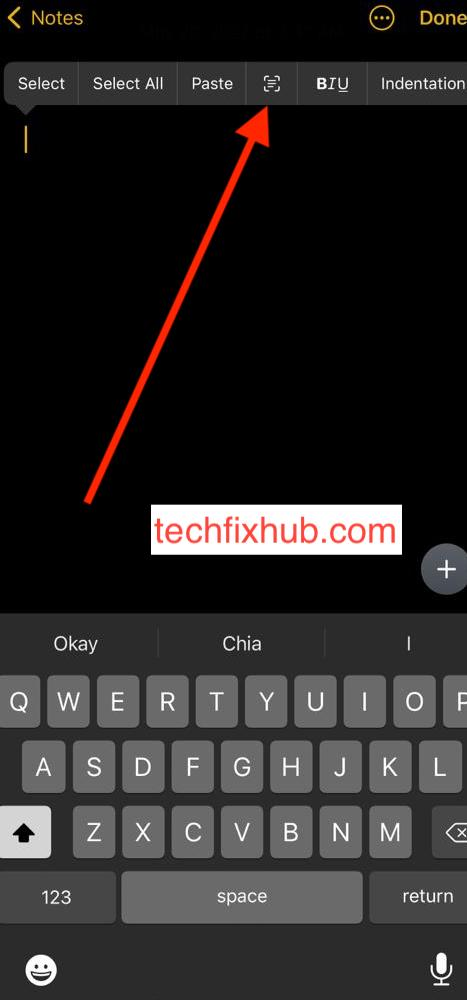
- If you select the correct option, your iPhone should load up a camera interface. Align your device over whatever you’re trying to scan as symmetrically as possible to make it easier for your iPhone to read the scanned text.
- Your iPhone should highlight the text it can read from what you’re trying to scan. In most cases, it should be able to read everything correctly. If it highlights as much as is useful, you can tap on the “Insert” button to insert everything into the Notes app instantly.
The Scan Text feature is capable of reading handwriting, but probably not as well as it reads printed texts. If you’re scanning handwriting, you should consider skimming through it afterward to correct any mistakes that might pop up.
How to Scan Text into Notes on iPhone Using Live Text
In the process of marveling about the abilities of the Scan Text feature on your iPhone, you may forget all about Live Text. Live Text is just as good as Scan Text, but it works in different scenarios.
While Scan Text is perfect when you’re trying to scan something in real-time, Live Text is best for text on photos you’ve taken already. I’m pretty sure you don’t want to get another iPhone to scan your iPhone using Scan Text before being able to input text on your Notes app.
To use Live Text, you only need to open the Photos app on your iPhone and bring up a photo that has enough text. You can tap the viewfinder icon with three lines in it from the bottom right to bring up the Live Text feature that will instantly try to recognize the text within the image. From there, you can copy the highlighted text and paste it into the Notes app on your iPhone.
If you can’t find the Live Text feature on your iPhone, it’s probably because you’re using one that doesn’t support the feature. Live Text requires an iPhone with the A12 Bionic chip or better to work, and only the iPhone X and later iPhones meet this requirement.
READ MORE: How to Change Font Size on iPhone Notes
READ MORE: Notes App Disappeared From iPhone – Fixed
Conclusion
Scanning text into the Notes app on an iPhone mightn’t be as hard as you thought after all. As long as you have an iPhone X or later and a camera that isn’t broken, you should be able to put both to good use, scanning text directly from a photo into the Notes app on your iPhone.