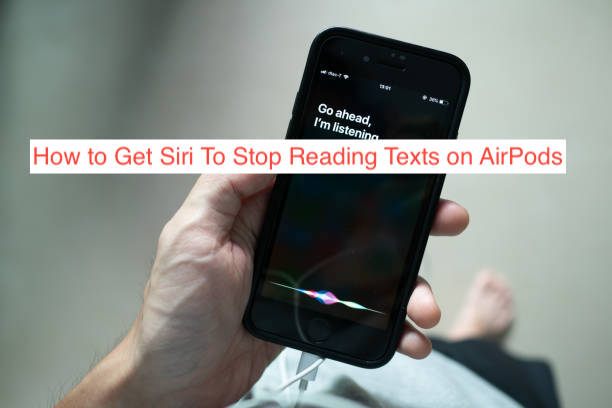How to get Siri to stop reading texts on AirPods? f you notice Siri read most of your text messages aloud as soon as you received them, you must have enabled the Announce Messages with Siri” feature. While it’s helpful sometimes, it can also be annoying when it reads out annoying spam right into your head.
Another thing you may notice is that Siri only reads texts when you’re using your AirPods. What you may not be able to notice is that the feature works only with certain AirPods models if you’re running iOS 13.2 or higher.
I know that those requirements probably don’t matter to you, but reminding you of those will probably make it easier for you to recall when you enabled the feature yourself. If you still can’t remember, I’ll take you through the steps of disabling the annoying feature anyway.
Why Is Siri Reading Texts on AirPods
If Siri tends to read most of your texts as long as you’re wearing your AirPods, you’ve likely enabled the “Announce Messages with Siri” feature. Not knowing about that almost certainly means you got your iPhone used, so you don’t know all the Settings that were enabled by the previous user.
Anyway, to cut the long story short, enabling that feature means Siri will always read your text messages aloud as long as you use an AirPods Pro, the second-generation AirPods, the Powerbeats Pro, or the Beats Solo Pro headphones.
To get the feature on your iPhone, you need iOS 13.2, which almost everyone using an iPhone has at this point. If you’re using an iPhone 6s or higher, you almost certainly have it, unless you haven’t updated your iPhone in a couple of years.
Summarily, Siri reads the texts that come on your iPhone because you’ve probably enabled the feature. You can always disable it when you stop fancying the feature, and the following section will show you how to get Siri to stop reading texts on AirPods automatically.
How to Get Siri to Stop Reading Texts on AirPods
If you think the feature is useful in some cases, you may want to consider tailoring it to your interests to ensure Siri only reads the messages you care about. If you think it makes absolutely no sense, then you have only one option: turning it off completely.
You can customize it to only get it to read texts from people you like by setting it to only work when you get messages from one of your favorite contacts. There are also options for making it applicable to everyone on your contacts list or anyone you’ve contacted recently.
You can do that by heading over to your Settings app and selecting Siri & Search (iOS 13.2) or Notifications (iOS 14 and newer). From the resulting page, tap on the Announce Messages with Siri option and it should bring up another Settings page.
From there, select the “Announce Messages From” option and choose who you want Siri to read their messages aloud to you through your AirPods. You can choose any group from those I listed earlier. If you only want to disable the feature completely, follow the steps below to stop Siri from reading texts.
- Temporarily disable it using the Control Center
If you need to focus for a couple of hours, you don’t need to remove the feature completely. You can simply use your Control Center to temporarily disable the feature while you work and enable it as soon as you’re done again.
To disable the feature temporarily on your device, swipe down from the top right corner of your screen to reveal the Control Center and tap on the Announce Message icon once. The icon looks like a square with rounded corners and a plus sign on its top right.
Once you tap it to temporarily disable the “Announce Messages with Siri” feature, Siri won’t announce any more messages until you choose to enable it manually. You can enable it the same way you disabled it: by tapping the icon from the Control Center.
If you think you’ll forget to enable it later, you can choose to only disable it for an hour or the rest of the day. That way, you don’t have to remember that you’ve disabled anything that needs you to enable it again.
- Disabling it from Notification settings
Setting Siri to automatically read your texts when you’re on AirPods requires you to go through a couple of options in your Settings app. If you can get back to that setting and disable the feature, Siri will stop reading your texts permanently.
To get Siri to stop reading texts on AirPods, you can launch the Settings app and head over to “Siri & Search” (iOS 13.2) or Notifications (iOS 14 or higher). Either way, the resulting page should contain an option named “Announce Messages with Siri.”
On this option, you should see a toggle that’s set to the on position. That explains why Siri reads every one of your text messages through your AirPods. If you want that to stop, you can simply tap on the toggle, and Siri will stop reading your messages from that moment.
If you want to avoid accidentally enabling it again in the future, you may want to consider removing it from your Control Center. Head over to the Control Center option in your Settings app and remove the “Announce Messages with Siri” icon. It looks like a square with rounded corners and a plus icon at the top right.
READ MORE: How to Get Siri to Read Text
READ MORE: How to Make AirPods Not Read Messages
READ MORE: How To Make Siri Say Something When Charging
Conclusion
Having Siri announce your messages is a convenient feature you may want on your iPhone. However, there’s no doubt that it can be incredibly distracting at times, up to the point where you’ll find it difficult to concentrate with your device constantly blaring your messages through your AirPods.
This article shows you how to get Siri to stop reading texts on AirPods. Since there are multiple ways to achieve the same solution, I’ve outlined them in this article, leaving the rest to you.