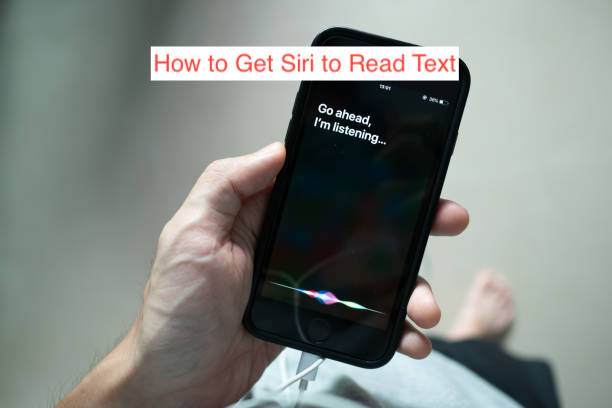Siri may not be the perfect virtual assistant for a smartphone, but it sure does a lot of pretty amazing things. In addition to settings reminders, answering basic questions, and controlling smart home equipment, another amazing thing that Siri can do for you is read text.
While you may not think much of the feature that allows Siri to read text from your iPhone’s screen, using it will make you understand just how convenient it is. Since the virtual assistant can read stuff for you from your phone’s screen, you don’t have to pay attention to your phone while you do other tasks.
In this article, I’ll show you how to get Siri to read text to you on an iPhone. As long as the content is in English or one of the select few that the voice assistant can read pretty well, you should find this guide very useful in your daily workflow.
How to Get Siri to Read Text on iPhone
Before continuing, you should remember that Siri is available for iPhones, iPods, iPads, and Macs. Many people seem to forget this because they’re used to a voice assistant that work only on their mobile phones.
Since the process of navigating through your iPhone is pretty different from doing the same on a Mac, it’s important to segregate this guide into different bits. This section will only show you how to get Siri to read texts on an iPhone, iPad, or a recent generation iPod Touch.
The feature that makes it possible for Siri to read what’s on your screen is referred to as Speak Screen. As the name suggests, enabling Speak Screen on your iPhone will give Siri access to whatever’s displaying on your screen to make it possible for the voice assistant to read it out loud.
With that said, here is how to get Siri to read text on iPhone by enabling Speak Screen.
- Launch the Settings app on your iPhone and select General as usual. From the resulting screen, find and press Accessibility to bring up the accessibility options that make it easier to use your iPhone.
- After selecting Accessibility, you should see a section dubbed “Speech.” Tap on it to take you to a whole new screen where you’ll have controls that relate to how your iPhone handles accessibility-related speech.
- When you get to the Speech section, you’ll have two options with toggles; the first one is Speak Selection and the second one is Speak Screen. Since we want Siri to read everything on our screen at a specific time, the correct option here is Speak Screen. You can also leave the other option enabled if you want.
To be clear, enabling the Speak Selection option only adds a new option to the context menu that appears when you select text. The new option makes it possible for you to invoke Siri to instantly read the text that you selected.
If you want the icing on the cake, you may also want to select the Highlight Content option. When you enable that, your iPhone will always give you a visual cue to follow along whenever Siri is reading anything from your device’s screen, making it possible to monitor it in real-time.
Once you’ve enabled everything you need to enable from the Speech screen earlier, you can always swipe down from your iPhone’s status bar using two fingers to get Siri to read the text. If you only need to read a couple of words, Speak Selection is stellar, while Speak Screen works when you’re reading a blog post.
Also, when Siri is actively reading content from your screen, you’ll see a series of controls to help to control it. For example, tapping the turtle slows down the speed of the recitation a bit, while tapping on the image of the rabbit speeds it up.
You can also tap on the forward or backward buttons to skip to the next major break, which usually skips a picture or a paragraph as the case may be. Pressing the pause button will also stop it until you press play again, which is perfect for when you need to take a short break.
How to Get Siri to Read Text on macOS
A Mac and iPhone do not run the same operating system; not even close. Because of the differences in the OS, the process of having Siri read text on macOS differs slightly from doing the same on an iPhone or iPad.
To get started, you can head over to your System Preferences, select Accessibility, and then Speech. From there, you can enable the option to speak the selected text when the key is pressed, and there you have it.
While the Speak Screen feature works by reading everything on your screen, there’s nothing of that sort for macOS, at least, as far as I know. If you need to read something in any part of the operating system, simply get the computer, select the text you intend to read aloud and choose to read it.
You can also do a couple of modifications to how the voice reading the text sounds. Your Mac comes with a bunch of pre-installed sounds. You can listen to everything you can hear and choose whose voice you like most to always read a text for you on your computer.
READ MORE: How to Get Siri To Stop Reading Texts on AirPods
READ MORE: How To Make Siri Say Something When Charging
Conclusion
At this point, youve learned how to get Siri to read text; everything preceding this conclusion already proved that. However, if the text you want to read contains some words that are nonexistent in the dictionary, you should be ready for some real hilarious pronunciations.
If you don’t want wrong pronunciations anymore for a particular word, you can edit the pronunciation from the Speech page inside the Accessibility options. Once you’ve perfected Siri’s reading ability, you won’t have to read the next article on this website yourself.