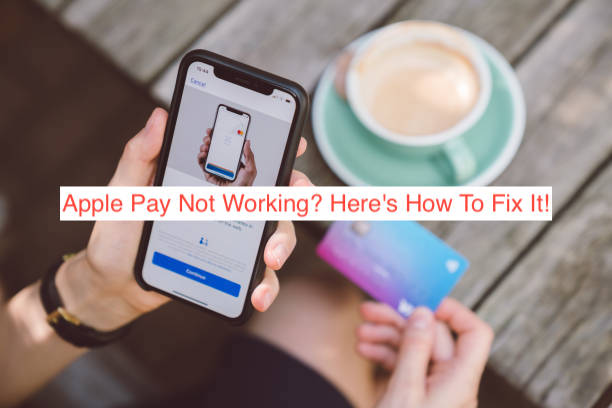While Apple Pay is a convenient way to pay with your smartphone at participating locations, it doesn’t always work as advertised. If Apple Pay not working, there are some things you can do to resolve the issue and get back on track with your payments!
Here are five steps to troubleshoot your Apple Pay problem and make sure it works the way it should!
The Causes of Apple Pay Not Working Properly
Apple Pay may not be working if you have an old phone or a new one that’s not supported by your bank. If you’re trying to use Apple Pay on an unsupported device, you’ll see Touch ID isn’t recognized.
In addition, some banks are also limited in their support of Apple Pay. For example, Chase is only supporting its customers with iPhones 6 and newer and American Express customers can only use their cards on iOS devices running iOS 8.1 or later.
If you don’t have an iPhone 6 or iPhone 6 Plus, then you won’t be able to use Apple Pay. However, if your phone supports Apple Pay but it still isn’t working properly, here are a few things you can try: The Solution for Apple Pay Not Working First, restart your device: Press and hold both buttons at top of iPhone until slide to power off appears.
Slide your finger across the screen to turn off the iPhone. Wait 10 seconds before turning back on. Then go into Settings > Passbook & Apple Pay > Add Credit or Debit Card… Follow instructions from there to add the card.
Apple Pay not working today
You can use Apple Pay to pay for things in apps and on websites, but you need to have an iPhone 6 or later with Touch ID to set it up.
If your phone doesn’t have Touch ID or you haven’t set up Apple Pay yet, follow these steps:
- From your Home screen, tap Settings
- Tap Passbook & Apple Pay
- Scroll down and tap Add Credit or Debit Card
- 4. Enter your details
- Sign in with your Apple ID
- Follow any additional instructions
- Once you’ve added a card, return to Passbook & Apple Pay
- Tap Set Up Apple Pay
- Hold your device near the contactless reader
- Follow any additional instructions
- When prompted, double-check that you’re holding your device near a contactless reader
- Keep your finger on Touch ID until you see Done
- Double-check that Apple Pay is activated
- Restart your device
- Restart your router
- Make sure there aren’t too many devices connected to Wi-Fi
- Try again If none of those solutions work, try resetting network settings.
- Solution 1 – Restart your iPhone or iPad
If you haven’t restarted your device recently, that might be what’s causing Apple Pay to fail.
First, turn off your device by holding down on its Sleep/Wake button until a red slider appears.
Then, slide it across to shut it down. Wait a minute or two before turning it back on again. Once it restarts and shows the Apple logo, open up Apple Pay and try using Touch ID or double-checking your payment info.
How to Fix Apple Pay Not Working
For those that are having trouble with Apple Pay, there are a few ways to quickly and easily fix the problem.
Make sure Apple Pay servers are up. It may not be a problem with Apple Pay after all.
There are rumors that the Apple Pay servers are experiencing technical difficulties, but this doesn’t necessarily mean that your iPhone is to blame.
So, wait for the service to become available again.
If you’re concerned that Apple Pay is experiencing downtime, then visit the Apple System Status website and see if there is a green circle next to Apple Pay.
If there is, it means that the service isn’t experiencing any difficulties. You can progress to other alternatives.
Simply ask the business whether they accept Apple Pay, and if they do, they might have an issue with their card reader if you’re using Apple Pay.
To rectify this, look for another terminal you can use or double-check which terminal is set up to accept Apple Pay in the future.
You will need to manually choose a credit or debit card at a functioning terminal.
If this device detects Apple Pay on your iPhone, there may be issues.
If Apple Pay isn’t working, use the Wallet app on your iPhone to find a card that is able to be used in place of a credit card to make a payment.
Charge the iPhone battery when it gets low (typically below 10% charge)
When the iPhone battery reaches a low power level, it may switch to Low-Power Mode, where the phone stops most features in order to save power.
Make sure your iPhone has a full battery before going to the mall.
Please remove the card you are currently using on Apple Pay and add it back again. There may be a card that’s giving you an issue.
If you have updated your credit card information and the change is not immediately reflected on Apple Pay, please remove your credit card information and re-add it.
Stop using the Apple Wallet app. Apple apps can crash. Shutting down and restarting the Apple Wallet app may fix a problem related to Apple Pay.
READ MORE: Google Pay Not Working? Here’s How To Fix It!
READ MORE: How To Change Apple Pay Card
Conclusion
Reset the iPhone to factory settings. If none of the above solutions work to fix the Apple Pay not working, reset the iPhone to factory settings. Waiting in a line at the cash register won’t allow you to perform this last-minute transaction.