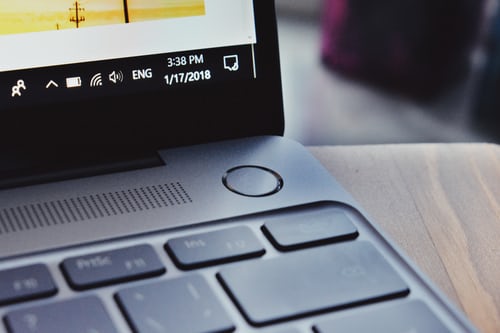In this article, we will show you how to use windows security malware protection on windows 10. It would enable you to protect your Windows 10 PC from malware and other harmful viruses that could damage your PC.
Windows 10 includes the most advanced built-in antivirus software named Windows Defender. It is beneficial and recommended as it automatically operates in the background, securing all Windows users are defended against malware and threats.
Although few peculiarities will be a bit complex if you’re operating Windows 10 in S mode, because this method is streamlined for more robust security, the Virus & threat security field has some prospects. However, do not grieve. The built-in defense of this mode automatically blocks malware and threats from running on your Windows 10 PC. and you’ll automatically get security updates.
Also, Windows 10 lets you use the Microsoft Defender Firewall to prevent invaders from sneaking in. You can also use the built-in software to control your Windows 10 performance and health status and other unique features to keep your windows 10 PC a little more secure.
Microsoft Defender Antivirus vs. Windows Security
Before you dive into how to use windows security malware protection on Windows 10, it is essential to know the difference between “Microsoft Defender Antivirus” and “Windows Security.”
Microsoft Defender Antivirus is built-in anti-malware software that extends real-time security against any sorts of malware and threats, including viruses, spyware, ransomware, and hackers.
Windows Security is a unique software that implements a combined experience to view status and controls protection peculiarities. For example, antivirus, firewall, performance, and much more.
NOTE: It’s recommended to use the built-in security software(Microsoft Defender Antivirus). However, if you do not want to use the default one, you can install third-party software. Third-party antivirus will override the built-in antivirus automatically. However, It doesn’t have any adverse effect on the functionality of Windows Security.
How To Use Windows Security Malware Protection On Windows 10
We will use the Microsoft Defender Antivirus, which is the most dependable and recommended malware protection software for windows, to give you illustrations of how you can protect your Windows 10 PC from malware and threats.
Are you worried if your file or folder is affected by malware or Virus? Well, If you notice there’s malware or a virus on your Windows 10 PC, you are supposed to run an expeditious scan instantly. It is hugely quicker than running a complete scan on all your files and folders.
- First, select Start.
- Go to Settings
- Tap Update & Security .
- Tap on the Windows Security tab and navigate virus & threat protection.
- Below Current threats, choose Quick Scan.
- Or in earlier versions of Windows 10, below Threat history, select Scan now).
Did you follow the above instructions properly but yet you couldn’t find any issue? If yes, I suggest you check your Windows 10 PC thoroughly.
- First, select Start.
- Then go to Settings.
- Fire up to Update & Security.
- Tap Windows Security and then Virus & threat protection.
- BelowCurrent threats choose Scan options.
- Or in prior versions of Windows 10, below Threat history, choose a new advanced scan).
- Now select one of the scan options displaying on our screen.
- Full Scan (check all the data and applications currently running on your Windows 10 PC)
- Microsoft Defender Offline scan (This is the best option if your PC has been, or could be, infected by malware or Virus).
- Custom scan (scan particular files or folders)
- Select Scan Now and give it a little time as it scans your PC for malware and viruses.
Unluckily, this method isn’t accessible if you’re using Windows 10 in S mode, Because of streamlined security.
Now you have learned how to use windows security malware protection on windows 10. Hence, they are still an option that allows you to schedule your Scan. Although Windows Security is always investigating your PC to keep it secured, you can also set when and how frequently the scans occur.
- First of all, tap on the Start button.
- Secondly, type schedule tasks in the Search box, and the list of outcomes, choose task Scheduler.
- On the left-hand side, kindly select the arrow close to Task Scheduler Library to expand it, do the same with Microsoft > Windows, and then scroll down and select the Windows Defender folder.
- In the top-center pane, select Windows Defender Scheduled Scan.
- Tap on the Actions tab on the right-hand side. After that, scroll down and then select Properties.
- Upon taping the Properties, a new window will open; just select the Triggers tab and then select New.
- Now arrange your fancied time and frequency for the scam to occur, and then select OK.
- Lastly, cross-check the schedule and select OK.
How to turn Microsoft Defender Antivirus real-time protection on or off
Immediately you turn off the real-time protection, files you open or download won’t be scanned for malware or threats. Though, real-time protection will someday turn on by itself again to defend your Windows 10 PC. Follow the steps below,
- Firstly, select Start.
- Then fire up Settings.
- Go to Update & Security.
- Navigate to Windows Security and then Virus & threat protection.
- Tap Manage settings (In earlier versions of Windows 10, select Virus & threat protection > Virus & threat protection settings.)
- Toggle the Real-time protection setting to Off and choose Yes to confirm.
Conclusion
Probably, you’ve understood how to use windows security malware protection on windows 10. However, if you still encounter any issues with the process, do not hesitate to seek a solution through the comment section.