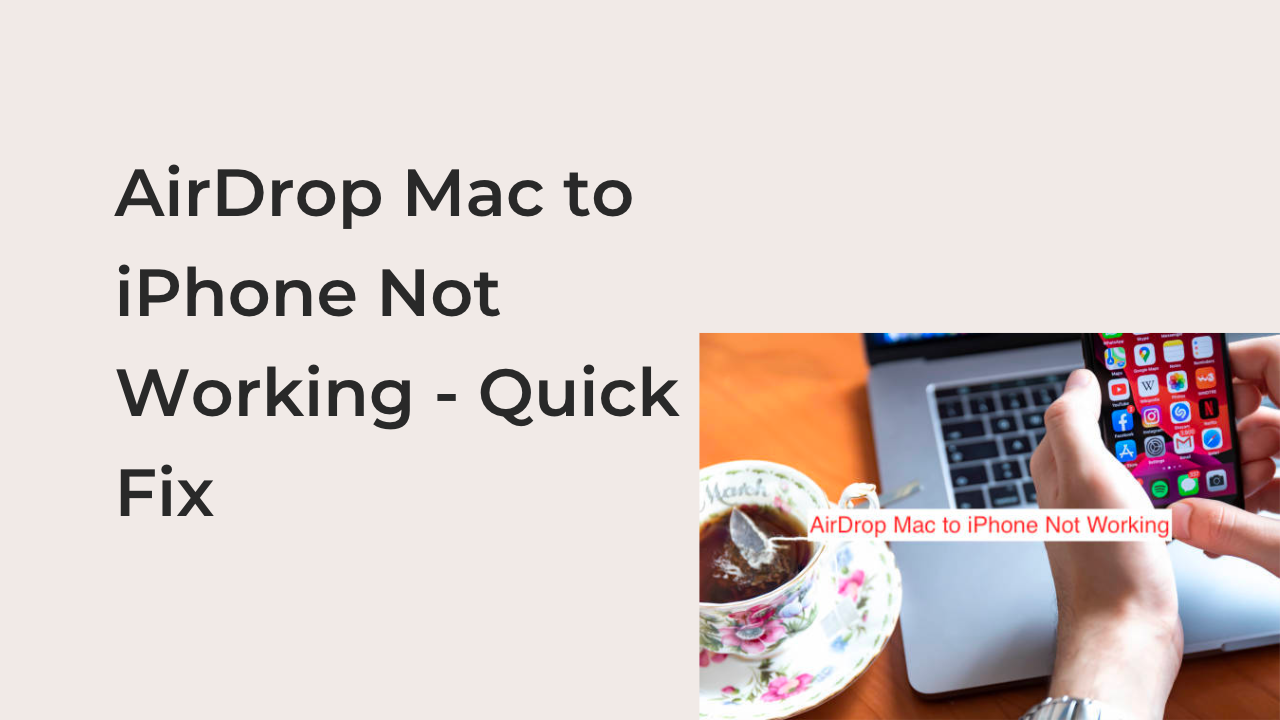One of the biggest selling points of an iPhone, iPad, or Mac is the cohesive ecosystem of Apple devices. They connect seamlessly to your AirPods and anything else that comes from Apple while making it easy to switch between those devices without losing data.
You can imagine how frustrating it can be when one of the defining features of the Apple ecosystem stops working out of the blue. Here, it’s AirDrop; the file-sharing feature that showed up on Macs and iPhones years ago, revolutionizing how we share files across devices from Apple.
Unfortunately, there are only a few alternatives to AirDrop when sharing files from a Mac to an iPhone, and even those alternatives aren’t what you want to use. In this article, I’ll show you how to fix any issues when trying to share files using AirDrop from your Mac to your iPhone.
How to Fix AirDrop Mac to iPhone Not Working
If you have a smartphone and a computer that both support AirDrop, you’d be doing yourself a great disservice by ignoring the feature. It’s unarguably one of the best features that Apple has introduced across most of its devices over the years, distinguishing it from Android phones and Windows PCs.
With that said, understand why ensuring the feature works correctly across all your devices is imperative. If you’re unable to transfer files over AirDrop, there are many reasons that may be the case.
While I could list all the reasons AirDrop may not be working, that would be very unnecessary. Instead, I’ll simply jump to the top solutions to try if you find it difficult or impossible to get the necessary iOS and macOS features working on your Mac and/or iPhone.
Here are some of the top fixes to try when AirDropping files from your Mac to your iPhone seems to not work.
- Ensure your device supports the feature
The AirDrop feature isn’t as old as either Macs or iPhones; it was introduced sometime along the way, and it required specific hardware that only exists in newer devices. If either your iPhone or Mac doesn’t support AirDrop, it would be impossible to transfer files from the computer to the phone.
Fortunately, checking for AirDrop support is very easy. If they manufactured your Mac after 2012, it should support the feature by default. However, the Mac must run OS X Yosemite or later to use the feature.
If you’re still on the operating system that came pre-installed with the Mac, consider updating the computer to get the feature. You can update your Mac from the Software Update option in your System Preferences. Your Mac should have updates available; download them and restart your computer to install the update, enabling the AirDrop feature.
- Check Wi-Fi and Bluetooth and toggle them
Before pulling your hair in anger, it’s crucial to note that AirDrop sends files wirelessly using both Wi-Fi and Bluetooth. If either of those functions are turned off, it would be impossible for AirDrop to make a connection with the connecting device, breaking the entire feature.
Sometimes, an interference to your Wi-Fi network might make AirDrop work incorrectly. In that case, turning your Bluetooth and Wi-Fi off and back on again should fix the problem, restoring the AirDrop functionality on your iPhone and Mac.
There are two ways to check your Bluetooth and Wi-Fi connection on an iPhone: using the Control Center and through the Settings app. You can simply swipe from the top right corner of your screen to bring up Control Center and tap on the relevant icons once or twice to enable or toggle them off and on.
Alternatively, you can launch the Settings app and navigate to the Wi-Fi and Bluetooth settings, respectively. Using the toggle on each option, you can also do the same to ensure that both functions are working effectively.
On a Mac, however, the process is slightly different. Take your cursor to the upper right part of your screen and click on the Control Center icon. From there, click on the Bluetooth and Wi-Fi icons respectively to enable the feature and get the AirDrop feature working again.
- Lessen the distance between the devices
AirDrop usually depends on a Bluetooth connection for the handshake between the two devices before switching to Wi-Fi for the actual transfer. Since Bluetooth only works within a 30-foot radius, you shouldn’t expect AirDrop to work across rooms or from a far distance away.
If you’re having issues with connecting your Mac to your iPhone for file transfer, consider bringing the devices closer to each other. You don’t want to stay 30 feet away since there is a high chance that the environmental conditions will frustrate your Bluetooth’s connection range.
- Disable hotspot
If your iPhone has cellular, chances are that you use the personal hotspot to share the internet across your other devices. To avoid any issues with AirDrop, you’ll want to disable your personal hotspot before trying to transfer files between your Mac and your iPhone using AirDrop.
Even if the hotspot is your Mac’s primary method of staying online, you shouldn’t worry about it. AirDrop doesn’t require an internet connection; as long as you have Wi-Fi and Bluetooth functionality on both the iPhone and the Mac, you can share as many files as possible without the internet.
You can disable the hotspot on your iPhone by navigating to the Settings app and selecting Personal Hotspot. Using the toggle, disable the hotspot feature and try connecting your Mac to your iPhone with AirDrop once again.
Conclusion
Next to the Apple Messages app, AirDrop is probably the next best feature that keeps people locked into the Apple ecosystem. If it suddenly stops working for you, consider troubleshooting and trying some fixes to restore full functionality.
This article lists four different fixes to try when you’re unable to share files from a Mac to an iPhone using AirDrop. Before embarking on those fixes, however, consider restarting your device, as that may be the ultimate fix.