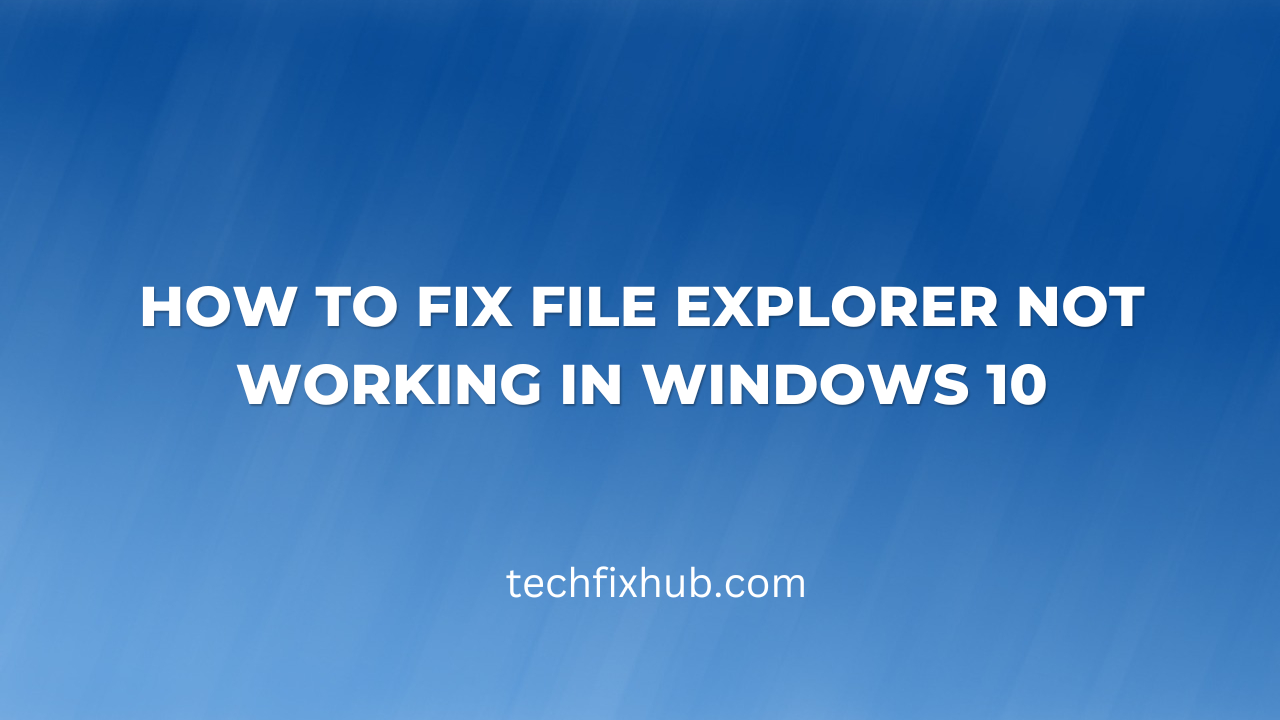Are you unable to access File Explorer in Windows 10? Is it giving you weird errors every time you try to open it up? Are you unable to copy files from your external drive into your Documents folder?
Well, if any of these issues sound familiar to you, then this article is just what you need. If there’s anything that’s universally acknowledged as being annoying, it’s software bugs. Even today’s most expensive and advanced operating systems are not immune from bugs. And because of that, many users experience problems with File Explorer in Windows 10.
If you recently upgraded to Windows 10, you might have noticed that the same old file explorer is still there. However, there are some visual changes as well but the new file explorer also comes with a few issues. Users have reported various problems with this app including file explorer not working in Windows 10 and other annoying bugs.
Don’t panic if you can’t open a folder or can’t find a specific file. We have prepared a few tips on how to fix File Explorer not working in Windows 10 in five simple ways. Let’s get started.
Causes of file explorer not working
- File Explorer could be frozen
When an app freezes, it stops responding to commands and you can’t close the app or use other functions on your computer. Sometimes, Windows cannot close the frozen app, and File Explorer stops working as well.
- File Explorer could be corrupted:
Sometimes a file or program becomes corrupted and stops working as intended. If a file is corrupted, File Explorer can’t read it and won’t be able to display its contents.
- File Explorer could have limited permissions
If a user account doesn’t have permission to access a specific folder, File Explorer won’t show that folder in the navigation bar. If a folder has limited permissions, you won’t be able to access it.
Signs of file explorer not working
1. You can’t view files in File Explorer. If you can’t access your folders or files in File Explorer, you won’t be able to open them.
2. You might also see a message saying that the file path is incorrect.
3. Some features don’t work. If you rely on certain features in File Explorer, such as the ability to create new folders or rename files, those features might not work.
4. You receive error codes: If you receive an error code when trying to access certain folders, that’s a sign that there’s an issue with permissions.
How to Fix File Explorer Not Working in Windows 10
- Check for updates
If your File Explorer has stopped working and you can’t access your files, you’ll want to check for updates first. One of the most common reasons for a Windows software issue is that the system is out of date. The operating system may have a security patch that fixes a certain problem or a new feature that your computer doesn’t have.
In Windows 10, go to Settings > Update & security > Windows Update. Here you can check if there are any updates available. Click on “Check for updates”, and let the system download and install any available patches. If there is a new version of Windows 10 available, you will also be able to install it right from this screen.
It’s also important to keep in mind that you don’t always want to install the latest version of Windows 10. If you install the latest updates and service packs, you may encounter issues with certain programs and apps. What you want to look out for are important patches and updates that correct critical bugs.
- Repair and rebuild the Windows Explorer
Windows Explorer may become corrupted and stop working. If that’s the case, you can try to rebuild Windows Explorer. To do this, open the Command Prompt as an administrator, and type the following command: windir\System32\scrcons.exe /REBUILDDATA /LOG scrcons.exe is the Windows Explorer executable file.
In most cases, Windows tries to repair corrupted files automatically, but in some situations, this method fails. In those cases, you can use the command above to rebuild Windows Explorer.
- Run SFC/scannow
If the above-mentioned methods don’t work for you, then there’s a good chance that you have corrupted system files on your computer. Corrupted system files can cause a variety of issues, including File Explorer not working. To find and fix corrupted system files, you can run the SFC/scannow command in the Command Prompt.
This command scans all system files and looks for errors. If it finds any corrupted files, it will replace them with the correct and uncorrupted versions. Keep in mind that this process may take a few minutes or even hours depending on the number of corrupted files and the speed of your computer. Before you do this, you should create a system restore point.
This way, if the SFC/scannow command stops responding, you can use the restore point to go back to the point when your computer was working correctly. To create a system restore point, go to Settings > Update & Security > Create a restore point.
- Install an extension to replace File Explorer
If you can’t open File Explorer, it’s possible that the Explorer is simply not responding. In that case, you can try using Task Manager to kill the Explorer process. To do that, open Task Manager and go to the Processes tab. Find Explorer in the list and click on the End Task button. File Explorer should close and the File Explorer not working error should be gone.
If that doesn’t fix your issue, you can try to replace the Explorer with an alternative, like the File Manager for Windows. This file browser works just like Windows Explorer, but it’s a little more stable. The browser allows you to copy and paste files, search for specific files and folders, and create new folders.
- Reset Windows 10 explorer
If everything else fails and you still can’t open File Explorer, the last thing you can try is resetting the Windows 10 Explorer. This process is extreme, but sometimes, it fixes all the bugs, including File Explorer not working.
To reset the explorer, open the Command Prompt as administrator and type the following command: You may be asked to confirm the reset. Click on Yes and let the process finish. Once the reset is done, you should be able to open Explorer and access your files.
Keep in mind that resetting the explorer will remove all the saved favorites and custom settings. However, it may just be what you need to fix your File Explorer not working issue.
Related Articles
Windows 10 No Internet Access But Connected (Solved)
How To Share Files Over Bluetooth In Windows 10
How to Use Windows Security Malware Protection On Windows 10
Conclusion
File Explorer is the default application in Windows 10 for browsing files, folders, and computer storage devices. It’s a very useful tool for managing your data, but sometimes it may stop working for various reasons. If your File Explorer is not working, there are a few things that you can try to fix the issue.
First, check for updates and install the latest version of Windows 10 if there’s an update available. Next, you can try to repair and rebuild the Windows Explorer if it’s corrupted. You can also run SFC/scannow to find and replace corrupted system files. If nothing works, you can reset the explorer or replace it with an alternative.