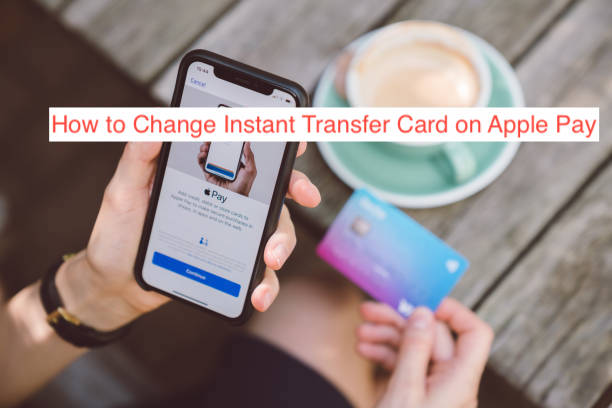The Instant Transfer feature on Apple Pay lets you send money instantly to any of the supported cards from your Apple Pay account. It debuted only on Visa cards, but with time, it became possible to also use a MasterCard debit card as your Instant Transfer card.
If you have multiple cards linked to your Apple Pay account, you can change the Instant Transfer card to whatever you want it to be. However, the option to do that isn’t particularly obvious, so it shouldn’t come as a surprise that many Apple Pay users can’t even figure it out.
To solve that problem, I’ll show you how to change Instant Transfer card on Apple Pay. Also, you’ll learn how the Instant Transfer works, the associated terms and conditions, and why you may want to change the associated debit card.
What is the Apple Pay Instant Transfer Feature?
When Apple Pay arrived on iOS 12.2, it came with some pretty big announcements. Probably the biggest of them all is the introduction of the Instant Transfer feature to the Apple Pay app. The feature has survived subsequent updates to become one of the most loved aspects of Apple Pay to date.
Instant Transfer lets you make instant transfers from an Apple Pay balance to a debit card in your wallet. When the feature first launched in 2019, there was only support for Visa debit cards; you’re out of luck if your card is MasterCard.
Over the years, however, Apple has rolled out support for MasterCard debit cards too, with the app being able to make instant transfers to almost all kinds of debit cards in the US market. Unlike most other features on your Apple Pay account, the Instant Transfer feature is not free.
When you request to transfer money to a specific debit card, instantly Apple Pay will take a 1.5% or $0.25 cut, whichever is more, and the upper limit to the charge is $10. For that price, the transfer is usually instant, with delays lasting for only minutes at most.
Note that you can always make a regular ACH bank transfer that takes around 1-3 days to arrive if you’re not in a hurry. If you can also recall, transferring the funds to your bank account instead will eliminate any charges, making it the best option if you’re trying to save money.
When you use the Instant Transfer feature for the first time, your bank will remember the card you used for the transaction. If you’re retrying the transaction, you won’t have any options to select a card; it will be pre-selected for them. If you need to know how to change the default card, you may want to keep reading.
How to Change Instant Transfer Card on Apple Pay
If you’re using Apple Pay, chances are that you don’t have only one debit card connected to your account. While you may have a favorite card, you may still need to use one of your secondary cards to complete a transaction at a restaurant or online store; what do you do in that scenario?
For enhanced accessibility, there are several methods you can use to make this change on Apple Pay. Here are the steps required to change your Instant Transfer Card on Apple Pay.
- Removing the Instant Transfer Card
I know this sounds somewhat counterintuitive, but hear me out; it will all make sense when I finish explaining everything soon. For most people, this is the best way to change the instant transfer card on Apple Pay, and it has worked consistently.
Before getting into how it works, you should first know that Apple Pay is a payment app and not a banking app. That’s exactly why you’re finding it challenging to switch cards at will and make transfers to different debit cards; They did not create it to function that way.
If it were up to the folks at Apple, they want you to make instant transfers to only one card. However, when you remove the primary card, they have no option but to let you make an instant transfer to the only card you have available.
To remove a card from your Apple Pay, you can head over to the Wallet app and select the card in question. Tap the three horizontal dots signifying more options and scroll down to select the “Remove This Card” option. You can also remove a card using your Mac or your Apple Watch.
After removing the card, it will stop showing up as an option for an instant transfer altogether, forcing your device to fall back to the available debit card. However, this method is not the most convenient since you need to keep adding and removing cards frequently.
- Changing the Instant Transfer Card Before a Transfer
An Apple Support user posted a solution to this problem, and they affirmed it to be effective by hundreds of other users. While Apple may remove the solution in the future, you can at least enjoy it while it lasts for now.
According to them, you can add all your cards to your wallet and make a transfer to a separate card. Instead of deleting the default debit card, continue to start an Instant Transfer as usual and go through all the steps necessary.
When you get to the part where you have to authenticate the payment by entering your PIN or using your Face ID, you’ll see an arrow icon beside the image of a debit card at the top. Tapping on that arrow icon will switch to another debit card, and you can cycle through every supported card on your account.
After carefully digging through Apple’s support pages, I found evidence that the behavior is a feature, not a bug. Isn’t it surprising that such a basic feature will stay hidden so much that we’ll have to remove debit cards from Apple Pay to make up for it?
READ MORE: How to Transfer Money from Apple Pay to Cash App Instantly
READ MORE: How To Change Apple Pay Card
READ MORE: Apple Pay Not Working? Here’s How To Fix It
Conclusion
If you’re reading this article, I bet you’ve changed the instant transfer card on Apple Pay by removing your debit cards all your life. Fortunately, you don’t have to do that, since there’s a better alternative. Read through this article to learn what that alternative is.