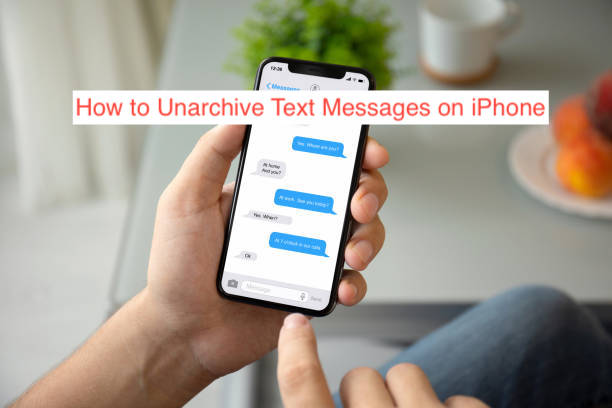When you don’t want a text message to be visible on your iPhone’s Messages app, you may want to hide it from your inbox. The most common way to do that is by archiving the message in question, which moves it away from your conversations to the archive folder without deleting the message.
While most people know how to archive a text message on their iPhone, they have no idea how to reverse the process if they want it to start showing up in their conversations list. Also, many iPhone users still don’t know where to check the messages they’ve archived on their devices.
In this article, I’ll show you how to unarchive text messages on iPhone after adding them to your archive. Also, you’ll learn how to check archived messages without necessarily arching them, if that’s what you wanted to do initially.
What Does Archive Mean on iPhone?
The Messages functionality that lets you archive certain messages on your iPhone isn’t one that most people understand. While they see, and in some cases, use the feature, they still struggle to understand how it works, or why it even exists in their device in the first place.
When you archive a message, it automatically disappears from the default conversations view on your iPhone’s Messages app. However, archiving a message is not the same as deleting one, since you can technically recover a message after choosing to archive it.
When you instruct your device to move a certain message to its archive, you’re essentially moving it to a certain folder that’s programmed to not show up on the homepage of your Messages app. On the other hand, choosing to delete a message will erase it from your iPhone’s storage, making it unrecoverable unless you have a backup.
With that said, it’s crucial to note that Apple doesn’t offer a function that lets you move a message to an archive folder. Better put, there are no archive folders on an iPhone; using any archive feature will require you to think out of the box or use external apps that may support message archiving.
Some apps that you can use to archive messages on iPhone include Messenger, WhatsApp, and some other instant messaging apps that offer the feature. You can also archive a text in other ways; for example, by taking a screenshot and then archiving the image of the screenshot.
Can You Unarchive a Text Message on iPhone?
Technically, it’s impossible to unarchive a text message on an iPhone since you can’t even archive it in the first place. As stated in the preceding section, iOS doesn’t ship with a feature that lets you archive text messages on the default messaging app.
With that said, you’ll also notice that I made some exceptions, like when you archive a message in a third-party app or archiving in unconventional ways. In those cases, reversing whatever you did to recover the text message can be referred to as unarchiving, which makes it possible to unarchive a message on your iPhone.
The rest of this article will show you some creative ways to archive text messages on an iPhone. Then, you’ll learn to reverse those processes and recover your messages; in other words, you’ll learn how to unarchive text messages on your iPhone.
How to Unarchive Text Messages on iPhone
As I explained earlier, there’s currently no official way to archive text messages on an iPhone. You probably followed an article or video online promising to show you how to do it, and you completed a set of steps that hid your text messages temporarily.
Since there’s no way for me to find out how exactly you archived your messages, there’s no way to recommend a very specific answer to your question. To cater to the widest audience, I’ll list the commonest workarounds to archiving text messages on an iPhone and how to unarchive the messages if you follow any of those workarounds.
- Archiving your messages via iTunes
I saw this method of archiving text messages online, and while it works, it’s not something I’ll recommend. The primary reason using this method is risky is that if you happen to lose your computer, all the messages you “archived” are gone.
This process works simply: you connect your iPhone to your computer and backup the mobile phone using iTunes. After backing up the phone, you head over to the Messages app on the iPhone and you delete whatever message you intend to archive.
To unarchive your messages using this method, you can either an SQLite code editor to read through the messages in the backup folder. Alternatively, you can factory reset your iPhone and restore it with a backup that contains all the messages you intended to archive.
- Archiving text messages via Apple Notes
For the most part, your text messages are all text and the Notes app on your iPhone is for storing text too. If the message contains sensitive content you want to hide from people, open the Messages app on your iPhone.
To archive your message this way, you can either take a screenshot of the message or copy the entire message contained in the SMS. If it’s a screenshot, you can attach it to a note; if it’s text, you can simply paste it into it. Then, you can head over to the Messages app to delete the original message.
To unarchive a message archived this way, you only need to unarchive the note. While you’ll never get it back as a traditional SMS message, you can get something close if it was a screenshot. Remember, this method is best for sensitive content like passwords et al.
READ MORE: How to Recover Deleted Messages on Messenger
READ MORE: How to Find Archived Messages On Facebook
Conclusion
It’s technically impossible to unarchive a message on an iPhone because you can’t even archive one to start with. To write a piece about unarchiving messages, it helps for both of us to be clear about what we meant by archiving a text message in the first place.
This article explains how to unarchive text messages on iPhone after explaining what it means by archiving.