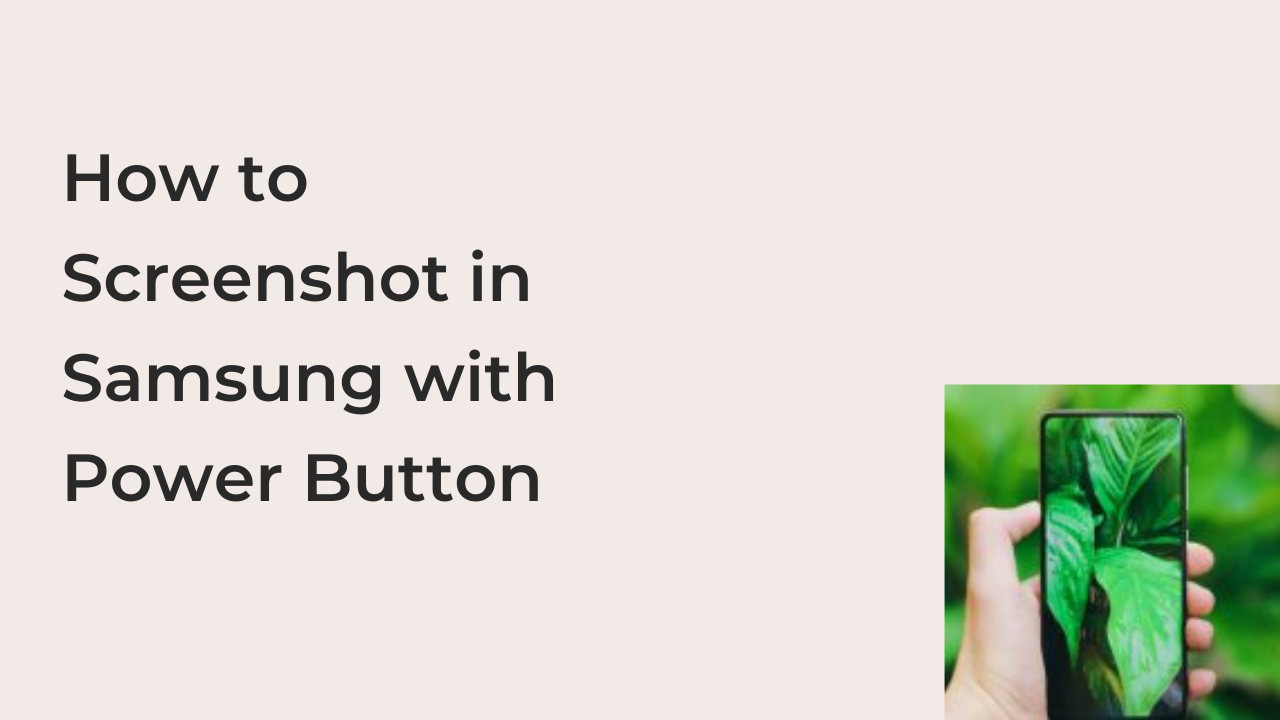Some memories are best saved as a screenshot. If you just switched to a new Samsung smartphone from an iPhone, you should expect to take screenshots a bit differently.
While there are many screenshot modes on Samsung, one that you’re likely to use the most frequently is the old school method, which involves using the power button. However, it’s important to know that there are many other ways to take screenshots on Samsung without using the power button.
In this article, you’ll learn how to take screenshots on a Samsung smartphone using the power button. Also, I’ll show you the different ways to screenshot in Samsung without the power button in case you end up breaking yours.
How to Screenshot in Samsung with Power Button
The easiest way to take screenshots on Android might be the oldest way available. While Samsung might have innovated new tricks to make it easier to take screenshots, most people go with their muscle memory, relying on the power button to take a screenshot.
If you’re not very conversant with Samsung phones and the Android operating system in general, you may struggle with taking screenshots. However, you’ll notice that screenshots are a joy to take with the power button when you get the hang of it.
To take a screenshot using the power button on your Samsung Galaxy smartphone, you must first determine what kind of device you’re using. If you have a device with a physical home button, you can press the power button and the home button simultaneously to take a screenshot.
However, if you use a more recent device without a physical home button, you can take a screenshot on your Samsung smartphone using a combination of the power and volume down buttons. Just press down both buttons together and your screen should blink once to signify that you’ve taken a screenshot.
If these buttons don’t seem to be working for a screenshot, it might be because you’re not pressing them down for long enough. While some Android phones will take a screenshot as soon as you press the correct key combination, a Samsung smartphone will require you to hold it down for a few seconds.
The power button option might be the easiest way to take screenshots on a Samsung smartphone, but it’s certainly not the only way. If you have a broken power button, you can still take screenshots easily using any of the methods in the following section.
How to Screenshot in Samsung without the Power Button
If your power button is hard or impossible to press on impulse for a reason, taking screenshots using the power button mightn’t be the best option for you. Instead, you may want to consider taking screenshots without using the power button at all.
If you’re wondering if that’s possible, yes it is, and there are several ways to take screenshots without the power button. Here are some of the easiest ways to take screenshots on your Samsung without ever needing a power button.
- Using the Power Menu
If you’re using a Samsung phone for the past few years, you should have Android Pie, which natively added the screenshot button to the power menu. The power menu refers to the menu of controls that you can reveal by swiping down from the top of your screen once or twice.
If you’re not trying to take a screenshot of a specific scene in a movie, using the screenshot control on the power menu should suffice. Swipe down to your notifications panel and swipe down once more to get to the power menu. Tap once on the screenshot icon and it should look just as if you pressed down the key combination for taking a screenshot.
- Using the Palm Swipe Gesture
The palm swipe gesture is another way to take screenshots on most Android phones that have made it to Samsung devices for quite some time. If you have the gesture active, you can simply swipe the edge of your palm over the surface of your phone’s screen to take a screenshot.
If you tried the palm swipe gesture multiple times without success, you should consider enabling it from your device’s settings first. Here are the steps required to enable the palm swipe gesture on any supported Samsung device.
- Launch the Settings app on your smartphone and select the “Advanced features” option.
- From the resulting menu, tap on “Motions and gestures” to bring up the settings that help to control the phone using hand gestures.
- In front of the “Palm swipe to capture” option, turn on the toggle to enable the feature. This should enable the palm swipe gesture for screenshots on your smartphone.
If the palm swipe gesture seems not to work after following the steps, you’re likely doing it wrong. Consider watching a demo from Samsung’s official YouTube channel to see how exactly you’re expected to swipe over your screen for the feature to work.
- Using Bixby or Google Assistant
You can ask Bixby to take a screenshot of your screen if you have the AI assistant on your smartphone. Bixby works similarly to Google Assistant, and you can invoke it by calling “Hi, Bixby,” after which you say a command like “take a screenshot.”
If you’re a Google Assistant person, however, you’ll find it more natural to ask Google Assistant to take the screenshot for you. The routine is almost the same; simply call out: “okay Google, take a screenshot,” and wait for the assistant to get a capture of your screen ready.
READ MORE: How To Take A Screenshot On The Samsung Galaxy A10
READ MORE: How To Hide Pictures From Gallery On Samsung
Conclusion
Taking a screenshot of your screen is easy, especially when you have the power button. You only need to press down the power button and the volume down button or the home button, depending on what kind of Samsung device you’re using.
If you have a broken power button, however, taking a screenshot might be a bit more complicated. Read the article fully for a comprehensive list of the easiest ways to take a screenshot on your Samsung phone with or without a power button.