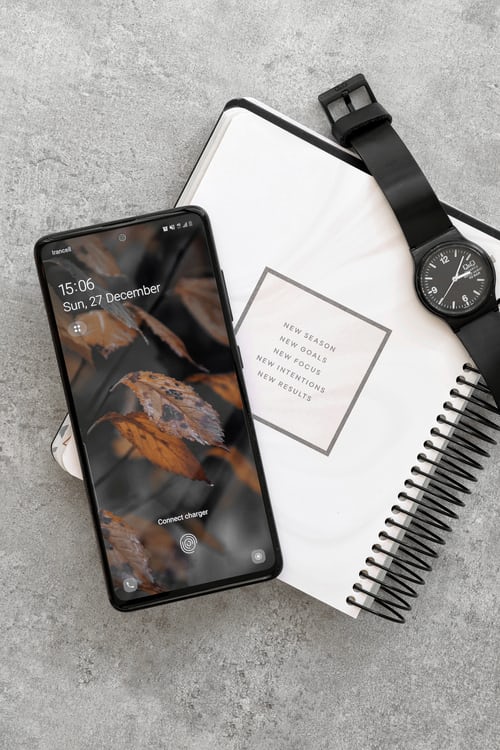Some pictures should be hidden. While there are hundreds of reasons why you might want to hide pictures from the gallery on your Samsung phone, there are only a few ways to do that.
Samsung is one of the largest smartphone companies for good reasons. A good reason that you should note is the fact that they roll out features faster than most other Android OEMs.
In this post, you’ll learn how to hide pictures from gallery on Samsung using the built-in utility. If you’re not a fan of that, we have some alternatives to help keep away your pictures from prying eyes.
How To Hide Pictures From Gallery On Samsung
If you use a Samsung phone from recent years, you can hide pictures from your gallery without any external app.
The feature was added to Samsung phones a couple of years ago, long before such feature will be introduced to Android.
However, the feature is pretty useless if you don’t know where to look. As this feature cannot read your mind to know what pictures you want to hide, you must manually hide the pictures from the Samsung Gallery.
In this section, you’ll learn how to hide pictures from the Gallery on Samsung if the feature is supported on your Samsung device.
If it isn’t, you’ll also learn all the available alternatives in the coming sections, so don’t click away yet.
Without further ado, here is how to hide pictures from your gallery in a Samsung phone.
Step 1: Setting up the Secure Folder
Before you can proceed to hide photos on your Samsung phone, you must create a Secure Folder. The Secure Folder is a built-in feature that locks biometrically.
Your hidden photos save to your Secure Folder, and nobody can view them without your fingerprint or whatever you use to secure your phone.
Here are the exact steps required to set up the Secure Folder to enable you to hide your photos.
- Open your Settings app and scroll down to Biometrics and Security. If you tinker with your phone’s settings quite frequently, you should have no issues locating this option.
Tap on the Biometrics and Security option.
- Select Secure Folder from the list of available options. Note that you will need a Samsung account to use this feature.
If you’re using a Samsung phone, you should have a Samsung account anyway. Sign in to your Samsung account (it takes seconds) to continue the setup.
- After signing up with your Samsung account, you will need to set up how to access Secure Folder.
For convenience, you should consider using the Fingerprint option. However, you can also use a PIN or password to lock your Secure Folder however you wish.
And boom! You’ve successfully set up a Secure Folder for your Samsung phone. You can now start moving your photos to the secure folder to hide them from public view.
Let’s see how to do that too.
How to hide pictures from the gallery on Samsung
Now that you’ve set up a Secure Folder, you can now move your private photos and videos to the folder. There are two ways to do this, but I’ll show you the easier way first.
- Open the Gallery app on your Samsung device.
The Gallery app is like a white rose on a pink background (the flower mightn’t be a rose). Tap on this icon to open the Samsung Gallery. You should see all your pictures here, including the ones you were planning to hide.
- Select the photos that you want to hide
From the photos in your gallery, select all the pictures you wish to hide from the gallery. To select them, tap and hold the first picture, and simply tap on every other picture.
- Move the selected photos to Secure Folder.
Once you’ve selected all the photos that you wish to hide, tap on ‘More’ at the bottom right corner. It is an array of three-dot arranged vertically with ‘More’ under them.
This action will bring up a menu. Select ‘Move to Secure Folder’ to move all the Photos away from the regular gallery and to the secure folder you created earlier.
This will move all the photos to your Secure Folder. If you ever change your mind about the photos, you can open Secure Folder, mark the pictures and move them away from Secure Folder.
If you’re in your Secure Folder and you wish to hide new photos, you don’t need to open Gallery. Using ‘Add Files,’ you can add new photos and videos to your Secure Folder, right from the Secure Folder itself!
Alternative ways to hide pictures from Gallery on Samsung
If the idea of Samsung’s Secure Folder doesn’t appeal to you, there are many alternatives. You might not want something that complicated, or the idea of creating a Samsung account might not appeal to you.
If you don’t want to use Samsung’s default feature for any reason, here are your choices.
- Using a hidden folder
Many people don’t know this, but you can create a hidden folder on Android. Every photo that you move to a hidden folder won’t show up in the gallery, so this is an easy way to achieve your aim.
However, a hidden folder is pretty insecure. If someone could access your file manager, they can access your hidden photos without any extra layer of security.
If you’re okay with that, you can create a hidden folder by adding a dot to the beginning of the folder’s name. For example, “Pictures” becomes “.Pictures.”
Problem solved!
- Using a third-party app
If using a hidden folder won’t cut it for you, numerous third-party apps do a great job of keeping your photos private.
While we don’t take responsibility for whatever happens to your device when you download third-party apps, you shouldn’t go wrong with Gallery Vault or Vaulty.
Conclusion
You’ve learned how to hide pictures from the gallery on Samsung. Privacy is a fundamental right. You should be able to keep away your private photos from your public gallery whenever you want. Samsung Secure Folder lets you do just that.
If you don’t enjoy using Samsung-specific features, other third-party programs can help you achieve the same aim.