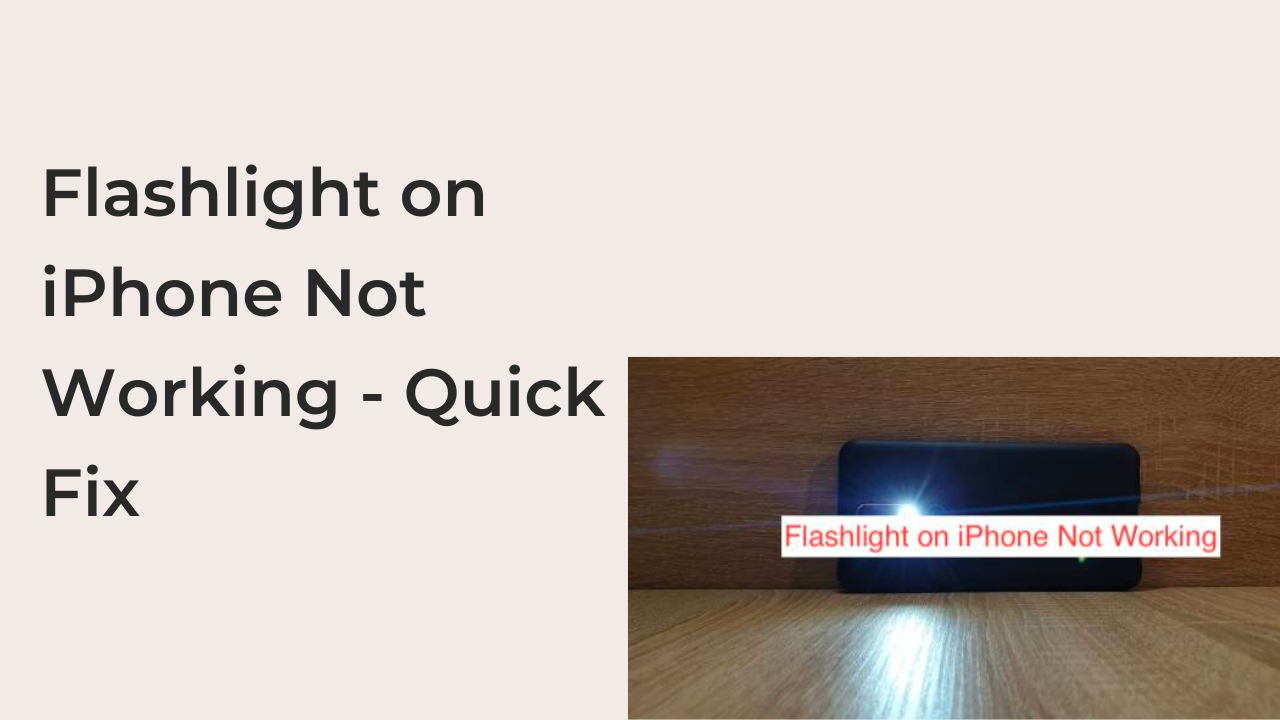Ever since the iPhone 4, every successive version of the iPhone has had the flashlight feature. With updates, Apple continued to add more functionalities to the flashlight, prominently the ability to adjust its luminance as you see fit.
However, there are some cases when the flashlight will refuse to come on when you need it the most. From complaints on iPhone forums all over the internet, it seems like the problem is prevalent. Like all other similar problems, it warrants a new article solely to address the issue.
In this article, I’ll show you how to fix the flashlight on your iPhone to get it working again. This write-up includes several fixes for the problem, and we guarantee not all of them to work in your case. I recommend going through the fixes chronologically until the problem with your flashlight is nonexistent.
Why is the flashlight on my iPhone not working?
There are many things that could stop your iPhone flashlight to stop working. However, If restarting your iPhone didn’t fix your flashlight problem, try a hard reset. The process is different for iPhones without Home buttons and those with Home buttons.
How to Fix iPhone Flashlight Not Working
The flashlight on an iPhone may suddenly stop working for a variety of reasons. The most common reason is having your phone’s camera active. The camera process actively prevents the flashlight from coming on, since the flashlight and the camera’s flash could cause a conflict.
If your camera is not currently active, it could be because you’ve removed the flashlight icon from the control center. If you can’t find the option to turn on the flashlight, jump to the guide that lets you add the flashlight icon back to the control center options.
Sometimes, neither of the reasons mentioned above is the problem. Fortunately, this article has a fix for almost every problem that your iPhone might have, unless it’s a hardware problem. If none of the fixes work, consider seeing an authorized Apple technician for a fix.
With that said, here are the top fixes to a faulty flashlight on an iPhone.
- Close your iPhone’s camera app
As I’ve hinted above, one of the main reasons your flashlight may not be working on an iPhone is because your phone’s camera is active. Since the flash of the camera can conflict with your flashlight, the system automatically makes it impossible to enable the flashlight whenever you have the camera open.
In most cases, exiting the camera app to your home screen should suffice for closing the camera app and letting the flashlight take over. However, that doesn’t work sometimes, since your iPhone might think the camera app is still open when it’s already closed.
If exiting the app to the home screen doesn’t work, you may have to close it completely. On an iPhone X or any other iPhone without the home button, swipe up slowly and hold on to the center of your screen to bring up your recent apps. Then, swipe up on the camera app to close it completely and clear it from your phone’s memory.
If you use an iPhone older than the iPhone X or an iPhone SE, you can press the home button twice to bring up your recent apps. Swipe up on the camera app, as usual, to close it completely and test if the flashlight is now working.
- Add the flashlight option to the Control Center
When some people discover that the flashlight icon is no longer available on their iPhone’s Control Center, they think it no longer works. However, that’s far from being the case. Sometimes, you might have removed the option from your Control Center, fooling you into thinking you can’t enable it.
If that is the problem, it’s fairly easy to add the Torch option to your iPhone’s Control Center again. You can do this from the Settings app, and you can also add or remove almost every other item on the Control Center from the same menu.
To add the option to enable or disable your flashlight from the Control Center on your iPhone, open the Settings app on your device. From there, scroll down a bit to find Control Center and tap on it. That should bring you to a page with two options; select the bottom option (Customize Controls) to bring you to the page where you can add the flashlight option.
On the resulting page, see every item that’s currently on your Control Center under the “INCLUDE” subhead. The “MORE CONTROLS” subhead should carry every other option that you can add to the utility.
From the latter subhead, find Torch (the Control Center name for flashlight) and tap on the + icon to its left to add it to your Control Center. Exit the Settings app and check your Control Center again to see if the option to enable your flashlight now appears.
- Restart your iPhone
If neither of the options above works, it may be time to take more drastic steps. The most drastic software-based step you should ever consider if your flashlight doesn’t work is restarting your iPhone. Other options such as resetting the device or restoring your backup are for more drastic problems.
The steps to restart your iPhone will differ based on what model you’re using. Hold down your iPhone’s side button for a couple of seconds until the power slider appears. Slide it to the extreme right to shut down your device, and turn it on again to complete the restart.
- See a technician
If your flashlight still doesn’t work, the problem might be a bit more complicated than you think. In most cases, it’s a hardware problem and you should see a technician if the flashlight functionality is a must-have for you.
READ MORE: iPhone Camera Is Not Working
Conclusion
Having your iPhone’s flashlight stop working for no discernible reason is a very frustrating experience. Given that the flashlight is also what powers the flash on your phone’s camera, you shouldn’t ignore any warning signs of a fault.
In this article, I’ve shown you how you can fix a faulty flashlight on your iPhone. If none of the fixes work, try the technical options since that could only mean the fault is from the software and not the hardware.