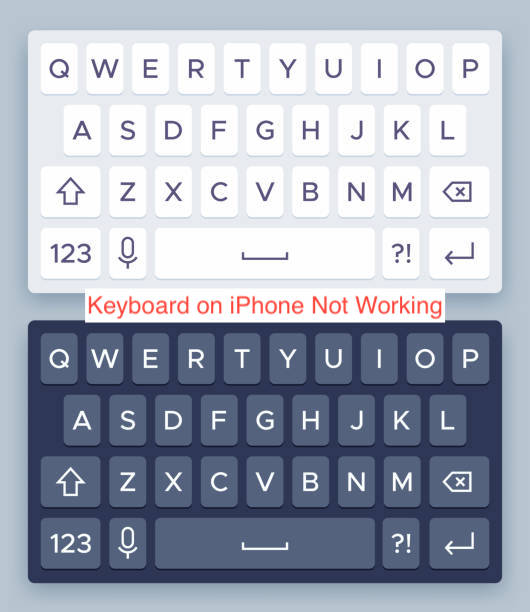The iPhone has a built-in keyboard app that pops up each time you need to use the keyboard on your device. The same goes for every touch screen device that Apple releases to the public. Besides the virtual keyboard, you can also hook up a hardware keyboard to your iPhone for a better typing experience.
While everything usually works perfectly with the keyboard on an iPhone, things may not work out as expected sometimes. Sometimes, the external keyboard doesn’t work properly, and sometimes, you can’t even get the default virtual keyboard to come up at all.
When that happens, you should typically look for ways to troubleshoot and fix the issue. Fortunately, you don’t have to come up with solutions yourself since this post will show you how to fix a keyboard on iPhone not working.
How to Fix Keyboard on iPhone Not Working
While you can make do with an iPhone that doesn’t have a functioning keyboard, it’s not going to be the best experience. Imagine not being able to reply to that fiery Twitter thread speaking ill about your favorite soccer team.
When your keyboard stops working on your iPhone, there’s usually a good reason for that. The most common one is that the app that oversees the functionality of the keyboard has crashed, making it impossible for any other app to bring up the keyboard. It’s usually a whole new can of worms when you’re dealing with an external keyboard.
However, this article will try as hard as possible to show you how to fix the keyboard on your iPhone without taking your device to Apple. You should note that if any of the recommended fixes don’t work, you’ll still have to fall back on taking your device to Apple, where you’ll usually find a hardware fix.
With that said, here are some reasons your iPhone’s keyboard may be faulty and the best fixes to effect.
- Reinstall the keyboard app in question
In most cases, a faulty iPhone keyboard is usually not the one that Apple includes in your device by default. If that assessment is true, the first thing to try when the app behaves erratically is to delete and reinstall it.
When you reinstall an app on an iPhone, you’re clearing the cache for the app. If the problem with the keyboard results from the cache that the keyboard app has accumulated over time, reinstalling should be the ultimate fix. For those with an Android background, we can equate this action to clearing the cache for an app.
To delete any keyboard app on your iPhone, find its icon on your homepage and long press on it until the apps on your device jiggle. At the top right of the app in question, you’ll see an “x” icon that you can tap to delete the app. Confirm any prompts that appear to delete the app completely.
When the app is gone, launch the App Store again and search for the keyboard app. Tap on the” GET” button right next to it to reinstall the keyboard. If the problem persists after the reinstallation, it might be widespread; uninstall the app completely or wait for the developers to release a corrective update.
- Switch to the default Apple Keyboard
If you’ve always used an external keyboard app since you moved over to iPhones, you may think the default Apple keyboarding app is still as terrible as it was many years ago. However, just like most other things with iOS, the keyboard is now good enough to be usable, making it a good option for your primary keyboard.
Suppose you have problems with whatever keyboarding app you use on your iPhone, one of the best fixes is switching to the app that Apple offers for the purpose. The Apple Keyboard app is already activated on your device; no installations are necessary.
To switch to the default keyboard from Apple on your iPhone, tap on any input field to bring up your keyboard. Towards the bottom left corner, tap on the globe icon and select Apple Keyboard from the options.
Alternatively, you can install whatever third-party keyboard apps you have on your iPhone and your device will automatically revert to the default Apple keyboard. With that as a start, you might check out more native apps on your iPhone; they’re usually better!
- Disable your Bluetooth
When you connect an external Bluetooth keyboard to your iPhone, your device will always default to it whenever there’s a need for an input device. This becomes a problem when the device is far away, since you may only want to type a few words without the keyboard.
In that case, you’ll notice that it’s easy to forget to disconnect your Bluetooth keyboard properly, putting you at a loss why your device is not loading up your keyboard. Meanwhile, simply disabling your Bluetooth would’ve disconnected the device, making way for the iPhone virtual keyboard to work.
To disable your Bluetooth on an iPhone, bring up the Control Center by swiping from the top right. Tap on the Bluetooth icon to toggle the status of your Bluetooth and try to load the keyboard again to see if it works. If it doesn’t, consider restarting your iPhone before trying again.
READ MORE: How To Make Keyboard Bigger On iPhone
READ MORE: How To Change Keyboard Background On iPhone
Conclusion
The keyboard has grown to become one of the most essential parts of every iPhone. With phones becoming increasingly capable of browsing any part of the web, you’ll always need the keyboard to enter passwords, voice your opinions, and text friends on your iPhone.
If the keyboard on your iPhone doesn’t work, you might try the three fixes in this article. Resetting your iPhone might be the fallback option if none of our recommendations seem to work in your case, although, we hope it doesn’t get to that.