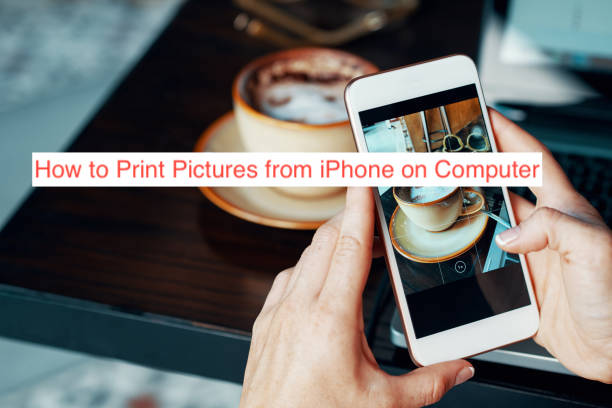It’s a new year and the gap between iPhones and dedicated cameras is closing even more quickly. With your phone now capable of taking DSLR-level photos, it’s only natural that you want to print them out from a printer.
However, the usual problems with printing from an iPhone still exist and there are only a few workarounds. Unless you have a very specific kind of printer, it will task to try printing pictures directly from your iPhone through a printer.
To make it work, however, pass it through a computer. In this article, I’ll show you every way by which you can print pictures from your iPhone. Without further ado, grab your iPhone and your computer, and let’s get started.
Can Photos From iPhone be printed?
Yes! you just have to open the Photos app on your iPhone, tap a photo, and tap the Share button at the bottom-left corner of your screen. Tap Print and you’ll be able to print it. Your iPhone will automatically detect and list nearby AirPrint-enabled printers, so you can select and print to them.
How to Print Pictures from iPhone on Computer
Before going on with this article, it’s important to note that you do not need a computer to print a picture from your iPhone. Your iPhone can print from certain printers; you just need to have the right printers and apps for the printer to connect to your device.
Since this section is only about printing on a computer, we’ll leave that aside until later in the article. This section will focus on transferring the picture from the iPhone to the computer and then printing them on the computer.
The entire process might sound too cumbersome, but it’s the best option in certain instances. For example, if your printer isn’t AirPrint compatible but connects seamlessly to your computer, it may be better to transfer the photos to your computer first.
With that out of the way, here are the steps required to print pictures from an iPhone on a computer.
- Transfer the picture(s) to your computer
Since the goal is to print the picture using the computer as a gateway, the obvious first step is transferring them from your phone to your computer. When sending, consider using a method that doesn’t reduce the quality of your pictures before sending.
The easiest way to transfer pictures to your computer from your iPhone is using iCloud. When you enable iCloud storage on your iPhone, the photos you take automatically upload themselves to the cloud storage platform.
Then, you can always open iCloud for Windows or Mac on your PC to download the photos without a USB cable. I don’t transfer pictures this way because I don’t trust iCloud not to compress my photos after uploading.
Instead of using the iCloud route, you can connect your iPhone to your computer using a USB cable. When prompted, select to allow the device to access photos and videos on your iPhone and you should see your iPhone as a new device on the computer’s file manager.
From there, you can copy all the images you have on your iPhone onto your computer. Since every step is straightforward and you don’t have to upload to any clouds, I trust this method.
- Print the Photos from your computer
After transferring the pictures in question to your computer, you can make further edits and send them to the printer for printing. Since you likely use your computer to print stuff already, printing from your computer should be miles easier than trying to make it work on your iPhone.
The steps to printing a photo will differ based on the operating system you’re using. However, I’m pretty sure that all three operating systems have an accessible Print option in their menu. You can always use the print shortcut from the file viewer to start sending a file to your printer for printing.
How to Print Pictures from iPhone on an AirPrint Compatible Printer
If you have a printer that supports AirPrint, you don’t have to go through the pain of sending the pictures from your iPhone to your computer. You can simply connect the printer to your network, send the pictures for printing, and have them ready within a couple of minutes.
However, not all printers are compatible with AirPrint and it can be a pain getting a printer that doesn’t work with your iPhone. If you have one that does, here are the steps required to print pictures from iPhone on an AirPrint compatible printer.
- Connect the printer to your local network
The process for checking for AirPrint compatibility is another whole can of worms that I’m not ready to open at the moment. However, a search for “is (printer name) AirPrint compatible?” should show you all you need to know about your printer and its compatibility status.
If it is compatible, you can connect it to your wireless network to make it possible for your iPhone to find it remotely. You can always enter the printer’s menu to select your printer’s SSID and enter the password.
- Put photo paper in the printer
To print a photo from a printer, you need special photo paper that goes into a specific tray in the printer. Load this tray with the photo paper before trying to send an image to the printer for printing.
- Send an image for printing
After loading your printer with photo paper, you can send the pictures in question to the printer for printing. Your iPhone will automatically send the pictures to the compartment that deals with photo papers, so you don’t have to think about that.
You can print an image by tapping on the share icon and selecting Print from the share options. On the next page, you should be able to access the page where you can select a printer for printing. If your printer isn’t listed here, it may be incompatible with AirPrint.
If it’s listed, send the pictures to the printer and wait for a couple of minutes for it to produce the picture.
Conclusion
iPhones are pretty capable in recent times. If you have to print a picture from your iPhone, you can choose to send it to a computer or print it directly using an AirPrint compatible printer.
In this article, I’ve detailed how to print pictures from iPhone on a computer. If you have a printer, that’s compatible with AirPrint, you can print the pictures directly without having to pass it through a computer first.