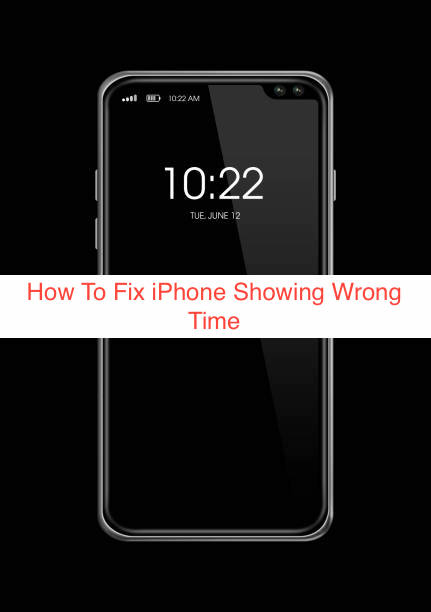While they did not design iPhones to replace wristwatches, they seem to be so good that watches are slowly going extinct. Showing the wrong time isn’t a popular problem with iPhones, but sometimes the time that displays on your device will be incorrect.
There are several reasons your iPhone’s time may be incorrect, but that’s even beside the point. Once you discover that the time on your device is incorrect, the most correct thing to do in that scenario is to determine what’s causing the problem and how to fix it.
In this article, I’ll show you why your iPhone showing wrong time and what you can do about it. If you follow all the steps in this article, you’ll also learn how to prevent future occurrences of the incorrect date problem to avoid serious problems.
How to Fix iPhone Showing Wrong Time
Unlike the regular analog wristwatch, you don’t even need to know the time before setting your iPhone’s clock to the correct value. Thus, if your iPhone keeps showing the wrong time, you may be doing something wrong, and it’s time to review your date and time settings to discover your mistake.
This section will show you every single modification you need to make to your iPhone to ensure that the time showing on it is correct. Even if you’ve corrected your time, making the following modifications to your date and time settings will help ensure that your device doesn’t show the wrong time again.
With that said, here are some ways to fix an iPhone that consistently show the wrong time or date.
- Let your iPhone correct the date and time automatically
We’re in 2022; you should know that it’s so old school to correct your iPhone’s time manually by comparing it with another correct clock. Not only is that cumbersome, but it also opens your time to parallax error, since you can’t get it correctly down to seconds and milliseconds.
Fortunately, you don’t have to correct your time manually as long as your iPhone can connect to the internet. With internet access, your device can query Apple servers that have the correct time at all times. Instead of trying to correct your time yourself, your iPhone can automatically correct it in seconds.
While that’s the default behavior of every recent iPhone, struggling with this issue means you’ve likely turned it off. If that’s the case, consider re-enabling it from the Date & Time settings from the Settings app on your iPhone.
- To set your iPhone to automatically correct its time, launch the Settings app.
- And tap on “General.”
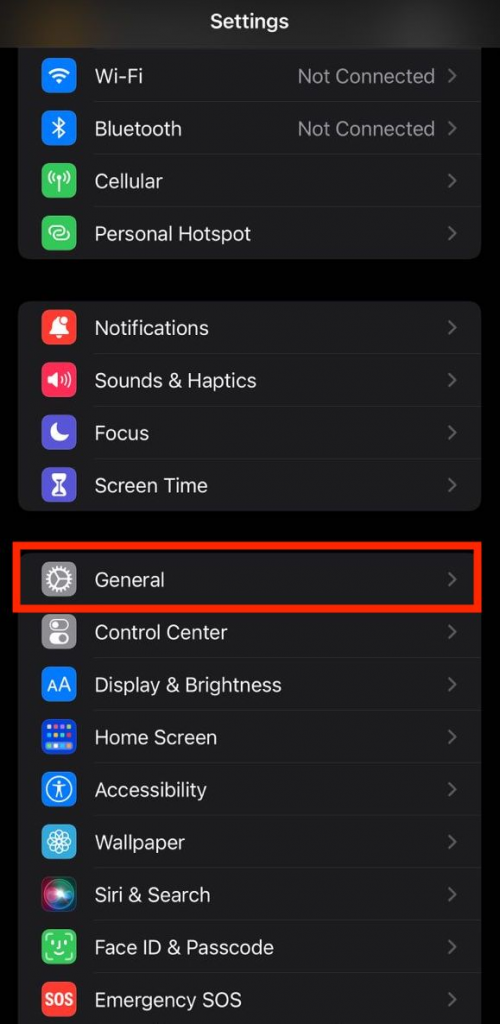
- From there, head over to the Date & Time option.
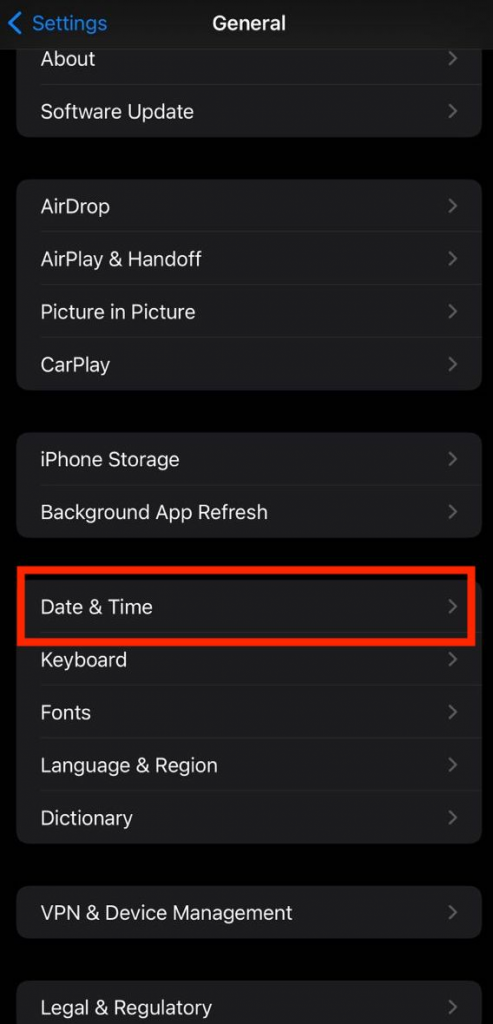
- Tap the toggle on the “Set Automatically” option if it’s not already on.
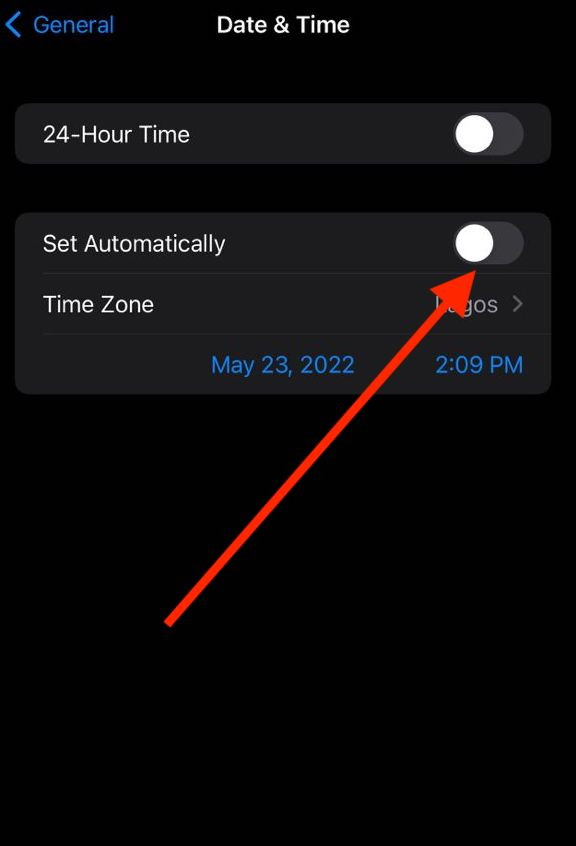
If the toggle is already on, try connecting your iPhone to a Wi-Fi or cellular network to query Apple’s servers and correct your time. You should also ensure that your time zone is correct or that your clock may be a couple of hours early or late.
- Ensure that the Setting Time Zone has access to your location
From the preceding fix, you’ll notice that the concluding paragraph ends with a statement about the time zone. Even if you get Apple to automatically correct your time, it will always correct it to the wrong value if you’re using a time zone that doesn’t match that of your location.
Instead of taking the pains to set your time zone each time, you can allow the Setting Time Zone to access your location and set your time zone automatically each time. That way, you don’t have to correct your time zone each time you travel to a different country.
To enable location settings for the Setting Time Zone feature, launch your Settings app and select the Privacy option down the list. From there, select Location Services and move the toggle on the “Location Services” from the next page to on (if it’s not already on). That should make it possible for apps to access your location in a general sense.
Without leaving the screen, scroll down until you see the apps accessing your location on your iPhone. At the very bottom, see System Services; tap on it to get to another page.
This page should contain several system features that need access to your location to function properly. Scroll through them until you find the “Setting Time Zone” option and ensure that the toggle on it is set to the on position. That way, you can confirm that your iPhone will automatically set its time once you travel to a location with a different time zone.
- Correct the time manually
If you can’t connect to the internet for some reason, it will be impossible to query Apple’s servers and automatically set the correct date. In that scenario, you may have to correct your device’s time manually, which is, by the way, possible with iPhones.
To correct your time manually on an iPhone, you’ll need to go through the Settings app. Select the General option as usual and click on Date & Time to get into the settings. To make it possible to correct your time manually, you may have to disable the set automatically feature from the settings.
After disabling the option to set it automatically, you should see your current date and time displayed below the Time Zone option. Click on either of the two and you’ll be provided with an interface that lets you change your time manually.
Again, you should note that making manual corrections to your time isn’t recommended because you’re bound to make mistakes. Automatically updating the time online is better, and this fix should only be used as a last resort.
READ MORE: How to Display Time and Date on iPhone Home Screen
Conclusion
Your phone is the primary device that you use in checking the time, whether you want to admit that. Even after buying a smartwatch, I frequently turn back to my phone now and then to see what time it is. Imagine if the time on my smartphone is wrong.
With this article, you don’t even have to imagine that. This article contains what to do when your iPhone is showing the wrong time and why that happens in the first place.