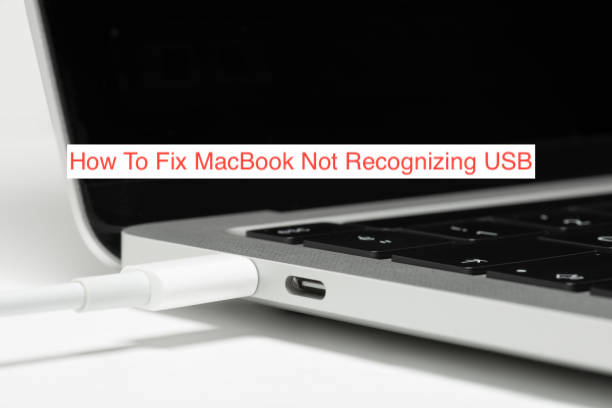If you’re using a MacBook, then you may have found yourself in this situation at some point. Your MacBook not recognizing USB drive isn’t showing up when you plug it into your laptop.
It can frustrate if you lose data like this, and it can also stop you from being able to work on important projects or back up your files and information.
However, there are ways you can resolve this issue and get your data back—the first thing to do would be to check that your USB drive works on another computer because this will eliminate the possibility of any problems with the device itself.
How To Fix MacBook not recognizing USB
- If you have multiple devices connected, try unplugging all but one
Unplug all your USB-connected devices except for one, then restart and test. It’s worth noting that you can plug in multiple peripherals, but you may only need one—if they’re related to each other.
For example, you may have an external hard drive with two ports or a display with multiple inputs. If you unplug both and restart them, is it still not recognized?
If so, try another device. If there are no problems when you plug in just one device, move on to step 2. If you do experience issues, repeat steps 1 and 2 using different USB devices.
The issue could be hardware-related rather than software-related. Some people say their Mac will recognize certain hardware, even if macOS won’t boot at all.
If you have an external keyboard (or any other input device), plug it into your Mac to see if that resolves any issues you’re having with macOS recognizing USB peripherals.
Sometimes, problems are caused by faulty cables or connectors; sometimes, by faulty hardware itself (like a bad cable). Test different components separately to make sure that’s not what’s going on here.
- If you don’t have any other device with you, use an adapter (not a hub)
Sometimes, when you connect something like an iPhone or iPad to your computer, it’ll say USB Device Not Recognized. Instead of trying another cable and having it appear in Disk Utility as well, try using an adapter if you have one. This will bypass the hubs on both devices.
If no adapter is available, try plugging it into another port on your Mac and see if that makes a difference. If none of this helps, then unfortunately there may be a problem with one or more of your ports and you should contact Apple support.
They’ll likely tell you to replace your hard drive and reinstall OS X (if they even do that much).
While I’m not recommending going down that route just yet, sometimes replacing your hard drive is easier than dealing with a broken logic board.
Also note: If you go through these steps and nothing works, please don’t reply saying nothing worked! What do I do now?
This method only works for new Macs: I haven’t tried it myself, but people claim it works for other non-Apple products too:
The first thing to try is booting up and holding down option + cmd + p + r until you hear a chime/beep sound. You should see a screen like below and select EFI Boot, then choose Windows (or whatever OS you want).
After choosing, it will start loading. If nothing happens after 5 minutes, restart your computer and repeat these steps again and hopefully, it will work! If not,
- If those steps don’t work, reset the SMC
The System Management Controller (SMC) on your Mac is responsible for monitoring, among other things, how much power is being consumed by different components.
Sometimes when you connect or disconnect a USB device, it can confuse these sensors, causing erratic behavior. Resetting them can help with problems like an unresponsive keyboard or trackpad, as well as issues with charging and battery life.
To reset it, simply turn off your computer, unplug all cables except power (or use Apple’s battery removal tool), and press down on Shift+Control+Option+Power simultaneously until you hear a loud chime.
Then let go of everything but power and wait 30 seconds before rebooting normally while continuing to hold down. Option.
- If it still doesn’t work, test different ports on your computer
Do you have multiple USB ports available? Try using them on another computer. Does it work? If yes, try using a different cable.
If no, and both cables fail on other computers, your device may malfunction. But before you go out and buy a new one, test each port by itself: Try plugging only one device into each port.
A faulty port can often be identified when only certain ports are affected. This approach will also help narrow down whether your issue lies with hardware or software problems instead of across-the-board system issues.
Test each port individually until you find one that works. Then plug in all your devices (one at a time) into that specific port. You may need to purchase an adapter if there aren’t enough ports for all your devices. but if there are enough ports and they still don’t work, it may be time to contact Apple Support for further assistance.
The final step is to update your firmware. This can be done through either your App Store app or from System Preferences -> Software Update. Once updated, reboot your Macbook and see if things start working properly again.
If so, great! If not, make sure you back up everything on an external hard drive first, because reinstalling macOS Sierra could potentially wipe everything off of your computer (including any data you haven’t backed up).
- If you still can’t get it working, bring it to an Apple Store
Your laptop is still under warranty, so if you’re having any issues with it, an Apple Store employee can help you out. While they might charge you for fixing anything broken on your laptop, bringing it in means they can check it and ensure there’s nothing wrong with it (other than what was already there when you bought it).
You should also bring in any accessories or cables so they can test them too. If something has gone wrong during shipping, you may be eligible for a replacement at no cost to you.
Conclsuon
This article has shown you how to fix MacBook not recognizing Usb. if everything checks out, however, then expect to pay between $79 and $99 per hour, depending on where you live. This price includes parts and labor charges. The priciest locations are Alaska ($125/hour), Hawaii ($120/hour), New York City ($114/hour), and Massachusetts ($108/hour).
On average, though, expect to pay around $110 per hour across all states plus Washington D.C…