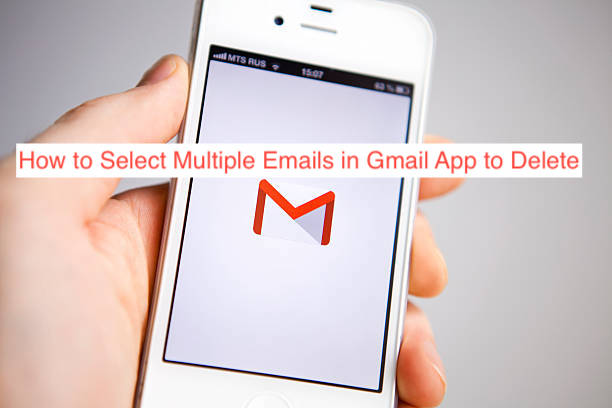Email organization became much easier with Gmail, but there are still a lot of things that are hard to do on the Gmail app. Maybe easy, but when you’re unable to do something, you automatically assume it’s very hard to do.
One of those things that few people can do is selecting multiple emails for deletion right from the Gmail app on an iPhone or Android smartphone. While it doesn’t sound like much of a task, there’s a specific way that Gmail requires you do it for it to work as you’d expect.
In this article, I’ll show you how to select multiple emails in Gmail app to delete. You’ll also learn some mass deletion tricks, so you can take control of your Gmail inbox and never have to deal with 10,000 unread emails again.
How to Select Multiple Emails in Gmail App to Delete on iPhone
Since you’re probably reading this blog post from an iPhone, it only makes sense to prioritize showing you how you can select multiple emails for deletion from the Gmail app. While it’s pretty easy to select emails from the Gmail app, you’ll keep getting an annoying behavior each time you try.
For every other app on the face of the earth, you should be able to select multiple emails by long pressing on the first one and simply tapping on every other one after. The name of those apps isn’t Gmail, as tapping on any other email after long-pressing the first one opens the email instead of selecting it.
I guess you could refer to that behavior as weird, but I think it aptly fits every other Google service out there. However, that doesn’t mean there’s no “Google” way of selecting multiple emails on the Gmail app. If you’re using the Gmail app on an iPhone and you need to select multiple emails, you may want to follow the steps below.
- Open the Gmail app on your iPhone. You already know what the Gmail app looks like; you wouldn’t be reading this article otherwise.
- Select the first email. Here, you can use your regular selection method, which involves long-pressing the email in question, but it’s important to note that it’s the wrong way. But since it works for the first email you select anyway, I’ll let you get away with it for this one time.
- Then, select every other email you intend to delete the correct way. If you didn’t know already, the correct way to select an email on Gmail is by tapping on the icon of the sender on the left side of the interface.
When you tap on the icon that represents them, which is usually a huge letter or just a circular picture, the icon changes to a blue mark icon, which shows that you’ve selected the email. Repeat the same step for every other email you intend to select and you should never encounter the problem of an email opening again.
- At the very top of the Gmail interface, tap on the trash icon to delete every email you’ve selected. There is usually no confirmation when deleting an email, so you may want to be careful.
However, hitting the trash icon should bring up a little message at the bottom confirming that you’re deleting your messages. You can hit the “UNDO” button if you don’t intend to go on with the deletion, but you still have to be quick.
If you change your mind after the undo button is gone, you can still retrieve your emails from the Trash section of the Gmail app. However, there’s no going back after the email disappears from the Trash, either because of expiry or when you intentionally delete it.
How to Select Multiple Emails to Delete on Android
Over the years, Google has been working to make the Gmail app look similar on Android and iPhone. Today, there’s almost no discernible difference between the two apps, except for the font and that unique Apple feel.
However, if you’re using an iPhone, I have to assume that you skipped the preceding section because you thought it doesn’t apply to you. Well, I specifically marked it iPhone, so it technically doesn’t. This section will explain how to do the same thing but on an Android smartphone.
If you’ve read the preceding section, I need to disclaim that there’s no reason you should read this. The instructions are the same, except for the interface that might look different on Android.
Without further ado, here are the steps required to select multiple emails to delete on Android.
- Open the Gmail app on your Android smartphone to view all your emails.
- From your inbox, tap the icon of the sender to the left of an email to select the email. Repeat that for every other email you intend to delete until you’ve selected every single one of them.
One of the advantages of selecting emails this way is that you can preview an email by opening it normally, and when you come back, the emails you selected a while ago will not be deselected.
- When you’ve selected every email you intend to delete, tap the trash icon at the top of the interface to delete every single one of them. You can press the undo button while it’s deleting if you change your mind. You can also recover the emails from the trash folder.
And that’s basically how to select and delete emails on the Gmail app for Android. Too similar to the steps for iPhone? That’s Google’s fault, not mine.
READ MORE: How to Delete Email Account on iPhone
Conclusion
When trying to organize your Gmail inbox, you’ll have to do a lot of deleting, and deleting one email at a time is not a good use of your time. If you’ve tried selecting multiple emails at the same time, you’ll notice how impossible it is until you learn how to do it.
This article teaches you how to select multiple emails in Gmail, proving it was easy all along. There are separate guides for Android and iPhone, but I advise reading only one of them.