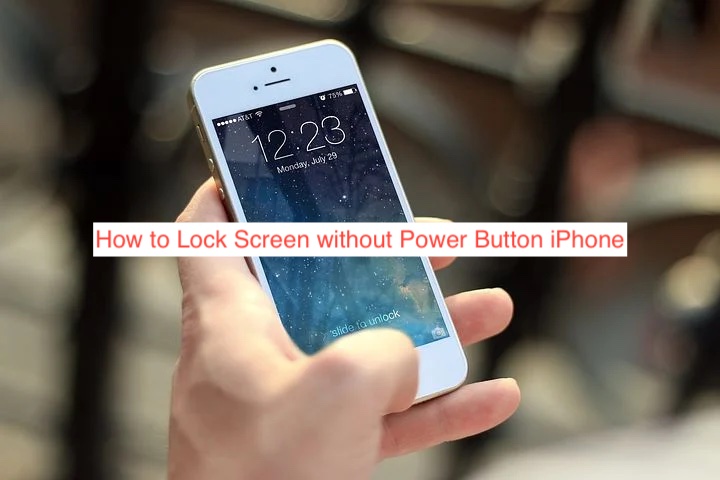After using your phone for a while, you know what to do: press the side button to lock it to conserve power and put your phone to sleep. Imagine not being able to lock the screen by pressing the side button on your iPhone, how convenient would that be?
Unfortunately, there are iPhones with broken power buttons, ruling out the possibility of locking their screen with the button. In short, you have to find another way to lock the device without actually making use of the most important keys on your smartphone.
In this article, I’ll show you how to lock screen without power button iPhone. Also, you’ll see some of the reasons why people may have to lock their screens without a power button. Without further ado, let’s jump in.
Is It Possible to Lock Your iPhone’s Screen without the Power Button?
Everyone knows that the quickest way to put your iPhone to sleep is hitting the power button once. You can also turn off your phone by pressing down on the power button until you see the power slider. However, what if your iPhone’s power button is broken or lost?
Fortunately, it’s still possible to use your iPhone for all of those functions without a functioning power button. Besides, it’s not as hard as you think, as the feature was designed to be an alternative to the physical power button for those who have difficulties pressing it.
The best way to lock your phone’s screen without the power button is using Assistive Touch. The feature gives you virtual versions of almost every button on your iPhone, letting you lock the phone’s screen without being able to access the physical power button.
Assistive Touch works on all models of the iPhone, for as far back as I can access. If you’re using an iPhone 6 or newer, you should have the feature. You should note that it may also be available on older models, but I can’t personally confirm that at the moment.
In addition to Assistive Touch, you can set your iPhone to lock automatically after a set period. This option comes enabled by default on your iPhone, and you can modify the set time that must elapse for it to work. If you don’t want that Assistive Touch icon hanging around your iPhone’s display, this auto lock option is your next best option.
In the following section, I’ll show you every way to lock your iPhone’s screen without having to press a physical power button.
How to Lock Screen without Power Button iPhone
iPhones are designed with accessibility in mind; Apple knows that not everyone will be able to hit the power button consistently due to a physical challenge, or a broken button. To make it easier for them to use their device, Apple shipped a couple of features with iOS that make the device easier to use without buttons.
When trying to lock your iPhone’s screen without a power button, you have only two options. Since I’ve hinted at what the options entail earlier, here’s a full breakdown of how to lock your screen without a power button on an iPhone.
- Use Assistive Touch
As hinted earlier, Assistive Touch is the included Apple feature that helps you access the buttons on your smartphone without you having to reach them physically. If your power button is broken or inaccessible, you can enable this feature from your Settings to make it easier to use your device.
When you enable Assistive Touch, it adds a little overlay on your screen, like a grey square housing a white circular button. You can tap on it to reveal all the Assistive Touch options, and from the Assistive Touch options, there’s a virtual power button. As you’d expect, tapping on it once will instantly lock your iPhone’s screen.
To enable Assistive Touch, you’ll need to head into your Settings app, specifically within the Accessibility settings. You can get to Accessibility by selecting General from the options within the Settings. When you get there, scroll down until you see AssistiveTouch and tap the toggle on it to enable the feature.
Once you have the icon on your screen, you can tap on it and select the Device icon to bring up controls related to your device’s hardware. From there, tap on the Lock Screen option to lock your iPhone’s screen without the power button. Pressing the home button afterward should wake up the phone.
Also, you can turn off your device using Assistive Touch by pressing down on the Lock Screen option for an extended period. That should bring up the power-off slider; slide it to the right to power down your iPhone. If your power button isn’t working, connecting your phone to a charger should turn it on.
- Enable Auto Screen Lock
Another feasible option for locking your iPhone’s screen without a power button is turning on Auto Screen Lock. This feature is what automatically locks your iPhone’s screen after a few seconds of inactivity to save battery and prevent people from accessing your phone without your permission.
If your power button isn’t broken, the best way to lock your iPhone’s screen without the power button on an iPhone is by enabling this option. Thankfully, the feature will enable itself by default once you set a Face ID or Touch ID with a passcode on your iPhone.
To do that, head over to the Security options on your Settings app and select Face ID & Passcode or Touch ID & Passcode, depending on what your iPhone is using. When you go through the setup steps and enable either, auto screen lock should be enabled automatically on your iPhone.
READ MORE: {fix} Unlock with Apple Watch Not Working
READ MORE: How To Customize iPhone Lock Screen
Conclusion
Locking your iPhone’s screen without a power button is not rocket science, and is even not as difficult as it seems. For one, your iPhone will eventually lock itself after a couple of seconds. Even if you can’t wait for that long, you can always enable Assistive Touch to help you out.