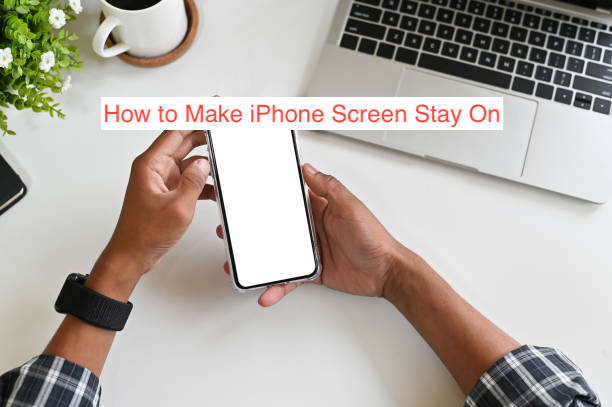A couple of days ago, I was typing something from my smartphone into my computer but the phone’s screen kept going off. To prevent that from happening, I had to keep tapping on the screen, a practice I later discovered was the most difficult way to keep your iPhone’s screen on.
Unknowingly, most iPhones have a function to change how long the screen stays on. You can set it to be anywhere from the preset default to having the screen stay on forever. This setting will enable you to do whatever you want on your iPhone without having to worry about the screen turning off.
In this article, I’ll show you how to make your iPhone’s screen stay on. While the default is 30 seconds, you’ll learn how to make it stay longer for minutes, or even until infinity. With that said, let’s jump into the guide to make the iPhone screen stay on.
How to Make iPhone Screen Stay On
The default time it takes for an iPhone to automatically lock and turn off its screen is 30 seconds. If you’re performing any activity that doesn’t keep the screen on, you’ll have to keep tapping on the screen to ensure that it stays on.
You should note that activities like reading, timers don’t keep the screen on. If you’re setting the timer for over 30 seconds, you’ll either have the screen go off. The only alternative is setting your iPhone to stay on for over 30 seconds.
Before continuing with the process, it’s crucial to note that there is no way to make it work temporarily. If you only need it to work temporarily, you’ll have to set it first and then reset it back to the default when you want it to work normally again.
It’s even more important if you’re not used to locking your phone with the side button. Leaving your screen on for prolonged periods for no reason is one of the smartest ways to kill your battery. With that said, here are the steps required to make your iPhone’s screen stay on for over 30 seconds.
For newer iOS versions
If you use a recent version of the iOS operating system, you can make your iPhone’s screen stay on by following the steps below. Note that by recent, we mean iOS 12 or later versions, which are iPhone 6 or newer iPhones.
- Launch the Settings app and scroll down to Display & Brightness
As you already know, the Settings app is the ultimate one-stop-shop for every modification you intend to make to your iPhone. For modifications relating to how often your screen comes on or for how long it stays on, the best section to go is the Display & Brightness.
You can see the Display & Brightness option as soon as you launch the Settings app; no unnecessary tapping or toggling is required. Select “Display & Brightness” and continue to the next step in the guide.
- Tap on the auto-lock option
Before continuing, learn more about auto-lock and how it relates to how long your screen stays on.
When your iPhone’s screen goes off, the phone locked itself because of a lack of any human interaction. When the phone locks, the phone also goes black, requiring you to unlock the device before you can do anything on it.
The function that makes the phone lock itself after a couple of seconds of no human interaction is aptly named “auto-lock.” Auto-lock, as its name implies, lets you set how long your iPhone should wait before it should automatically lock the device, and by implication, turn off the screen.
- Select your preferred option
On the Auto-lock page, there are options for 30 seconds to 5 minutes. There is also a more extreme option of “Never” that ensures that your screen doesn’t turn off anytime.
If you’ll be interacting with your phone every once in a while, setting it to automatically lock after 5 minutes should be sufficient. However, if you just need to keep your phone idle while reading something from the screen, setting it to “Never” is a far more practical option.
After selecting the option that appears most comfortable to you, exit the Settings app and put it to the test. If you set the screen to stay on forever, you must press the side button each time you need to turn off your phone’s screen and lock your device or your battery will pay for it.
For older iOS versions
If you’re trying this same activity on an older iPhone, the steps will be slightly different. Over different iOS versions, Apple rearrange the locations of certain menu items in ways they see fit. If you use iOS 11 or older, you’ll need to follow the instructions below to keep your phone’s screen on.
First, you’ll have to launch the Settings app as normal and tap General. From there, jump directly to Auto-Lock; you don’t need to pass through any Display & Brightness menu first. From there, you can select whatever option you want and you’re good to go.
You can note that there is no significant difference between the steps required to make an older iPhone’s screen stay on and that required to complete the steps on a newer iPhone. However, noting that slight difference will make you understand your iPhone is not problematic.
READ MORE: How to Make iPhone Screen Rotate
READ MORE: My Phone Keeps Going Back To Home Screen iPhone [Fix]
Conclusion
Keeping your iPhone’s screen on might be necessary for some instances, but it’s not always a good idea. Whenever it’s a good idea, you can head down to this article to learn how to do it on new and old iPhones alike.
If you set the timing to Never, you want to ensure that you’re pressing the side button each time you want to lock your phone. Without that, your iPhone’s battery will let you know that you’re making a pretty grave mistake.