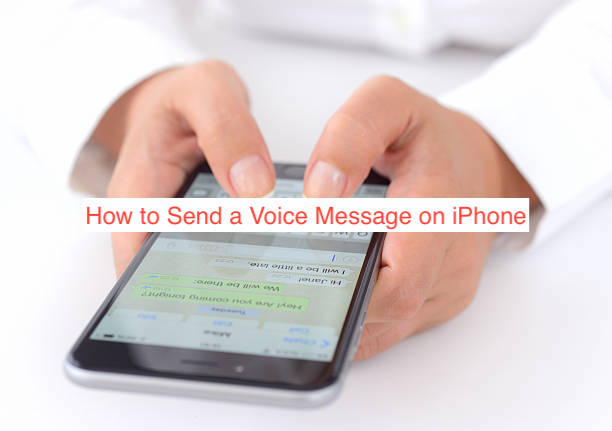I don’t want to sound lazy or anything but I just think it’s far better to say whatever you have to say than type it. Words, especially in texts have failed to capture the essence of voice, making them an unsuitable alternative to a two-minute rant.
Thankfully, you don’t have to install an external app to be able to send and receive voice messages on an iPhone. The built-in Messages app is equipped with a feature that lets you send and receive voice messages, as long as the person on the other end also uses an iPhone.
If you’re excited to try it out, you will soon. In this article, I’ll show you how to send a voice message on iPhone in a regular conversation. Also, you’ll learn how to do it when chatting with someone that uses an Android.
Can You Send Voice Messages on iPhone?
Your iPhone is probably one of the best devices for sending voice notes to ever exist. With two apps that let you record and send voice notes seamlessly, there’s no reason not to send voice notes instead of an email or text message.
The most practical solution for creating and sending voice messages on an iPhone is using the Messages app. If the recipient also uses an iPhone, you can send the message over Wi-Fi, making for quick transfer and delivery for a seamless and stress-free process.
Another option for recording and sending voice messages on an iPhone is the Voice Memos app. From the name, you can already tell it’s an app for recording audio notes during a conversation or meeting. What isn’t evident from the name, however, is that you can share the recorded notes without employing another app.
Of course, there are benefits and demerits to using either option to send voice messages on an iPhone. Firstly, both do not offer seamless ways to transfer voice notes to an Android phone, and secondly, voice notes sent using Messages automatically expire after a couple of minutes.
When trying to send voice messages from your iPhone to an Android smartphone, you may want to use an external app instead. Some apps that let you share voice notes across devices and operating systems include WhatsApp, Telegram, and Facebook Messenger.
If any of the official options for sharing voice messages on iPhone don’t work, you can always fall back on the unofficial option that involves using WhatsApp or a similar app.
How to Send a Voice Message on iPhone
I’ve already hinted above that there are two common ways to send a voice message on iPhone, with an optional third way if you’re trying to send it to an Android phone. You can either use the Messages app, the Voice Memos feature, or you go with an external messaging app that allows voice notes.
In this section, I’ll show you how to send a voice message on iPhone using any of the options outlined above. Just so you know, my favorite is the default Messages app option, and you should always go with that unless there’s a good reason you aren’t.
How to send a voice message on iPhone using Messages
The Messages app for iPhones, sometimes referred to as iMessage is one of the most intuitive ways to send voice messages to others from the device. It has a built-in voice note feature that works perfectly as long as you’re sending to an iPhone that has a working version of the app.
A few things to note with sending voice messages via the Messages app on your iPhone. Firstly, it doesn’t allow you to send voice messages to devices that aren’t in the Apple ecosystem. So, you can send it to an iPhone, an iPod Touch with an internet connection, an iPad, or a Mac. However, Android phones and Windows computers are totally out of the question.
If you only chat with iPhone users, for the most part, the restriction shouldn’t be much of a pain. You’ll feel how restricted it is if you stay in a country where people prefer buying cheap used versions of Android phones instead.
If you’re sending to an iPhone user, here are the steps required to send a voice message on an iPhone.
- Open the Messages app and select your conversation with the person to who you intend to send the voice note. You can also start a new message if you don’t have an existing conversation.
- At the bottom of the interface near the input field, tap and hold the microphone icon to record a voice note. The message will keep recording as long as your finger is on the icon, and it stops as soon as you lift your finger.
- You can listen to your voice note before sending it by tapping on the play button in the interface. If all sounds good, tap the up arrow button to send the message and get it over with.
Your recipient will receive the message with a play button. They can always tap the play button to listen to the audio.
How to send a voice message on iPhone using Voice Memos
If you’re trying to send to someone who doesn’t use an iPhone, Voice Memos is a more appropriate option. The app records audio in the M4A format, allowing you to share it with anyone that uses a device that can install a versatile music player.
After recording your intended voice note from Voice Memos, you can choose the share it, an action that will bring up many sharing options. You can share it via the Messages app or by mailing it directly to whoever the recipient happens to be.
READ MORE: FIX: Voice to Text iPhone Not Working
Conclusion
Sending voice messages should be easy and Apple makes it easy, as long as your recipient is also holding an iPhone. If they’re not an iPhone user, your options for getting to send a voice message using your iPhone reduce drastically.
Thankfully, my article provides a solution to that problem. Here, I outline how you can record a voice message on Voice Memos, package it as an M4A file, and send it to whoever you want.