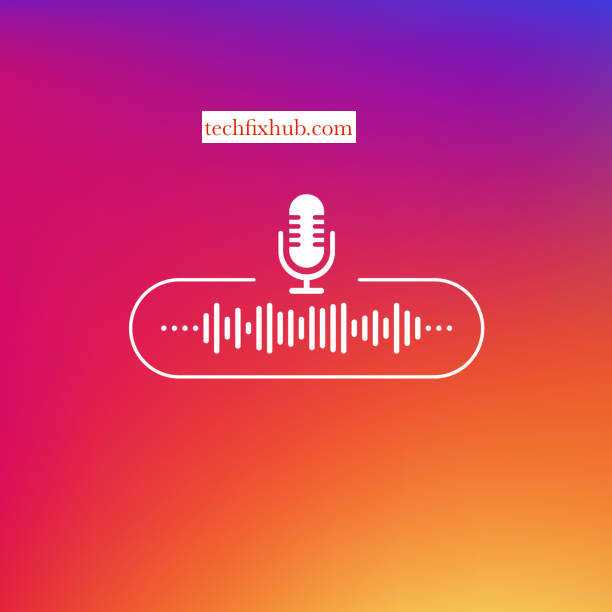This article will discuss Voice to Text iPhone not working and how to deal with the problem. Voice to text on iPhone is a simple process where an iPhone user converts their speech to clear and readable text messages.
Why Isn‘t My Speak to Text Working?
There are various reasons your speech-to-text may not work on your iPhone device. You may need to check if “Enable Dictation” is on. If you see it’s turned on, turn it off and restart your device, and then you have to turn it on again. To enable this “Dictation,” go to general, click on the keyboard, and scroll to the bottom where you would see the option to allow it. Also, to handle this issue, ensure you check under accessibility to see if the text to speech is also allowed with the correct language. You need to enable Google Voice to convert all your speech to words or text.
How Do I Enable Voice to Text on My iPhone?
Nowadays, it is easier to take action on iPhone devices without stress. The “Siri” command can handle almost every iPhone dictation. But you can also enable dictation on your iPhone to dictate text without a keyboard. Below are the steps to use Siri to sending texts and emails and how to enable dictation.
How to Use Siri Text to Speech to Send a Text
Using speech to text on iPhone is a very comfortable way of sending your text messages. To send a text using Siri, consider following the below steps.
- Say, “Hey, Siri, send a text to,” and then say the name of the person you would like to send a message to.
- You can either dictate or wait for Siri to respond with “What do you want to say?”.
- Ensure you stop once done.
- “Siri” will then read the text you just made and inquire if you are ready to send it.
- if you are okay with the text, say “Yes,” and “Siri” will send the text to the specific name on the list you mentioned.
- If you are not comfortable with the text, you can say “Edit” to start the text all over. You can also use Siri to add your events to the calendar app, create reminders in the reminder app and indicate an email.
How to Enable iPhone Dictation
If you intend on using the “Voice to Text” option on your iPhone for more than just text messages, you would need to enable iPhone dictation on your device. This will quickly allow you to compose longer messages with your voice to activate the text. To enable the dictation, also known as voice to text, on your iPhone device, follow these steps.
- Go to Settings on your iPhone device.
- Click on “General,” scroll down and tap on the keyboard.
- Click on ” Enable Dictation” and turn it on.
- Anytime you open an app that allows for dictation, you would see a microphone icon. Click on the microphone to dictate your messages.
- If you want to go back to typing, tap the keyboard icon.
Common Voice to Text Commands for Dictation
Now that you have set up the enable dictation, you can use the voice-to-text iPhone command. However, the only problem is that there’s no voice to command that can help to correct your mistakes. If you intend on deleting something from your text, you would have to start afresh or tap on what you intend to replace and tap the microphone to dictate this specific word. Below are some of the shortlist of voice commands you can use with Siri and dictation.
- Quote…end quoted: to put quotations from a phrase, you need to say “Quote” then the word and then “End Quote” to close the quotation.
- New paragraph: begin a new paragraph.
- New line: begin a new line of text.
- Smiley: insert the option.
- Frowny: insert the option.
- Winky: insert the option.
These commands will help you efficiently use your text, notes, and others with no need for your keyboard.
How to Convert Voice to Text on an iPhone?
There are scenarios where type and send a message to someone, but you do not have the hands free to conduct this. Using the voice dictation feature allows iPhone user to convert their voice to text without using the keyboard easily.
- Open the particular app you would like to send a text from.
- Tap on the “text field,” and instead of typing the message, click on the microphone icon, which is close to the space bar.
- Speak the message you would like to send out. Any place you would like to add punctuation, you need to include this with your voice.
- Tap the “Done” button when you have finished. The iPhone voice to text will help convert all your speech into text. Ensure you fix any error or mistake in your speech recognition engine before sending.
How to Fix iPhone Dictation Not Working
The “Voice to Text” feature has made activities more straightforward. The only problem is what to do if the dictation is not working. If the “Voice to Text” feature isn’t working, it can cause communication issues and make your iPhone hard to use. Below are the methods to get your iPhone dictation working again.
- Check Your Mic and Apps
The problem that leads to “Speech to Text” being unable to work is if the mic on your iPhone is off. To check your microphone, open the voice note app on your iPhone and record a message. Ensure you play it and check if they picked your voice when recording. If you can’t hear yourself, ensure you disconnect any interfering device, such as a blue tooth.
- Reset Your Cellular Connection
The iPhone “Speech to Text” requires a stable internet connection to function well. If it greys your iPhone out, maybe your internet is disconnected or unstable. To make your link work well, go to your settings and check your network connection. Could you turn it off and restart your iPhone? If the network were the issue, once you continue your phone, the dictation would work well.
- Reset Network Settings
If you tried the previous step and your microphone still isn’t working, the next thing to do is reset your network. Go to Settings on your iPhone and navigate general, click reset, then reset network settings. Tap on “Reset Network Settings” to confirm, and your network will automatically be set.
- Check Your Dictation Settings
If your dictation settings are restricted, it may be a significant issue for your “Speech to Text” not to work. During this period, you may not see the microphone button. Go to settings, click on-screentime, then content and privacy restriction, then allowed apps. Select the “Enable Dictation” option and enable your dictation.
- Refresh Siri and Dictation
If your microphone icon is not entirely wiped out and you have a stable internet connection, refreshing your Siri settings could help solve your dictation issues. Get to settings on your iPhone device and navigate to Siri and search. Turn off by pressing the home and side button for Siri and listen to Siri. Disable dictation, then restart your device.
- Update Your iOS
If it has taken a long time and you haven’t updated your iOS, they are essential in making your microphone and dictator function well. To update your device to the latest version, go to settings, click on general, go to software updates and look for any available updates. Download and install the one seen, restart your phone, and check to see if your dictation has worked.
- Perform a Factory Restore
Most times, a software update may not resolve the issue, and in a complicated situation, sure, you may need to perform a factory reset. This will clear your phone of countless notes, photos, and files, and you would have to save them to your storage devices such as iCloud. To get this done, go to Settings >General > Reset > Erase All Contents and Settings.Click “Erase All Contents and Settings,” and your iPhone will perform the reset and restart.
Google Voice to Text Not Working
Google voice typing is an excellent way for phone users to dictate words or longer messages without typing. However, this feature is not working for some users. Some ways to solve these issues include:
- Ensure Google Voice Typing is Enabled
The significant thing you must ensure is that Google voice typing is enabled. They may be an already installed app replacing it; switch to Google and ensure it’s enabled on your keyboard settings.
- Update Apps and Firmware
Another vital thing to consider is to update your device. If your phone isn’t working, there may be a change or chances of either a bug in your keyboard or the system itself. Ensure you go to the play store and update all apps. Also, make sure your firmware is up to date; go to Settings > System > System updates.
- Download Offline Language
Finally, you can download an offline package for the particular language you are using, which could be different from the iPhone system. Ensure the language is up to date so the offline recognition will work. To quickly download the offline language, follow these steps:
– Follow the steps from the first solution discussed until you get to voice typing.
– Under the voice typing option, open offline speech recognition.
– Add the language you want from all lists. Under the auto-update tab, enable the auto-update language over Wi-Fi only option. Also, you can go to Settings > Apps > Gboard. Tap on the three dots menu and uninstall updates. Update the app later and check for improvements.
READ MORE: How To Change Google Voice Number?
Conclusion
This article has shown you how to fix the issue with your Voice to Text on iPhone. If you are still facing issues, drop them in the comment section.