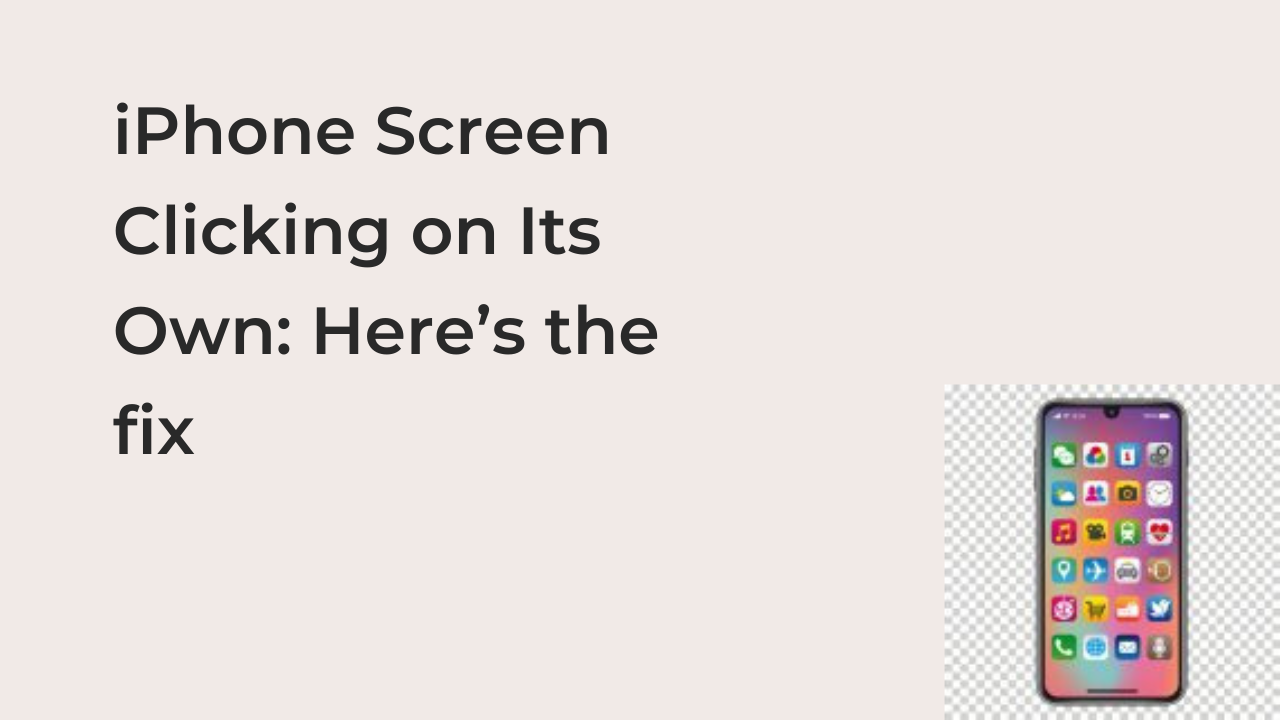In this article, you’ll learn the various ways to fix the iPhone screen clicking on its own. Ghost touch is a real problem on iPhones, and to people who have experienced the problem, it’s even scarier than real ghosts. There are many reasons your iPhone might register touches you didn’t make, but do the reasons matter?
Ghost touch refers to the erratic behavior of some iPhones that scrolls, taps, or does things on their own with no input from the user. The consequences of ghost touch can range anywhere from unintentional phone calls to making purchases you didn’t want to (it happens).
Before you lose the entirety of your savings to ghost touches, it’s essential to fix it. In this article, I’ll offer some of the best fixes to try if your iPhone keeps registering touches you’re very sure you didn’t make.
How to Fix iPhone Screen Clicking on Its Own
If you have the iPhone X, it’s almost certain that you’ll have to deal with this issue at some point. Many iPhone X users have reported issues with their iPhone moving and clicking things on its own with no input from them. Since your device’s warranty doesn’t cover purchases your phone made on its own, it’s essential to fix it before it becomes a problem.
There are many recommended fixes for the iPhone ghost touch issue, each with varying degrees of severity. It’s also important to note that the issue is not specific to the iPhone X; it can happen to any variant of the iPhone that Apple has released.
Here are some of the best fixes to try if your iPhone has exhibited signs of clicking and tapping on its own.
- 1. Clean the display
This is the obvious first step that many people seem to miss. Sometimes, what you think to be an issue with your phone’s internals might just be sweat droplets working wonders on your iPhones screen. In that case, all you ever needed was a quick wipe, and all the problems would be gone.
To clean the display of your iPhone, you’ll need a soft material like the microfiber cloth that Apple sells. Also, you’ll need to dampen the cloth slightly with water before wiping your screen gently to remove any particle that might interfere with your display.
After cleaning the display of your iPhone, you can test it for any improvements in touch performance. If you don’t notice any clicking, tapping, or scrolling without your influence, it’s safe to say everything resulted from a very dirty screen. Also, add periodic cleaning of your device’s screen to your timetable.
- 2. Remove the screen protector
Your screen protector might be very instrumental in ensuring your screen doesn’t crack, but they’re not always perfect. Sometimes, they may be the major reason you’re experiencing issues with your iPhone display. Since there’s no way to tell for sure without removing it, it’s the next recommended step after cleaning your display.
If you’re not comfortable removing the screen protector from the surface of your screen, consider taking your smartphone to a technician to help peel it off. In most cases, see a drastic improvement in your screen’s performance after getting rid of the screen protector.
It’s important to note that screen protectors become irreversibly damaged once you remove them from your device. If you want to confirm if it may be the problem first, consider reading reviews and what people are saying about the screen protector before removing it finally.
- 3. Restart your device
A soft or hard restart may be all your device needs to get back to its original glory. For less severe instances of your iPhone screen clicking on its own, you can go with the regular restart. However, if the tapping and clicking interfere with the restart process, a force restart might be the way to go.
For a regular restart, hold down either of the volume buttons and the side button until you see the power slider appear. Slide it to the right and hold the side button for a few seconds after the iPhone powers down to restart your device.
If that appears to be impossible, however, you’ll need to restart using only the hardware buttons. To do that, press to volume up and volume down buttons successively and hold down the side button until the Apple logo appears. Release the button and wait for your iPhone to restart.
After a restart, your iPhone should be back to normal, if that was the solution. However, if you notice any taps and scrolls afterward, you may have to try another option on this list.
- 4. Update your iOS version
Sometimes, the weird behavior of the display of your iPhone may result from a buggy update that caused the device to malfunction. While this might sound like something impossible to happen to a company with Apple’s caliber, it may surprise you to hear that it happens more frequently than you think.
On the plus side, such bugs never last since Apple usually pushes a fix to users before it becomes commonly acknowledged by most iPhone users. If you see many iPhone users complaining of this specific problem, consider waiting for Apple to push an update to fix it.
When an update becomes available, you can install it on your device from the Settings app. From the app, tap General and scroll down until you see the Software Updates option. Select this and let your iPhone check for updates for a few seconds to see if any are available.
READ MORE: How To Fix iPhone Speakers Not Working During Calls?
READ MORE: iPhone Camera Is Not Working {fix}
Conclusion
If you see your iPhone doing random things on its own, it’s usually a hardware problem. When people hear of hardware problems, they usually envision spending thousands of dollars fixing multiple components at a technician’s, but that is not usually the case.
There’s a chance that you’ll have to spend something close to that if you have to replace your screen, but the chances are low. In most cases, wiping over the screen with a damp cloth should fix the problem with your iPhone.