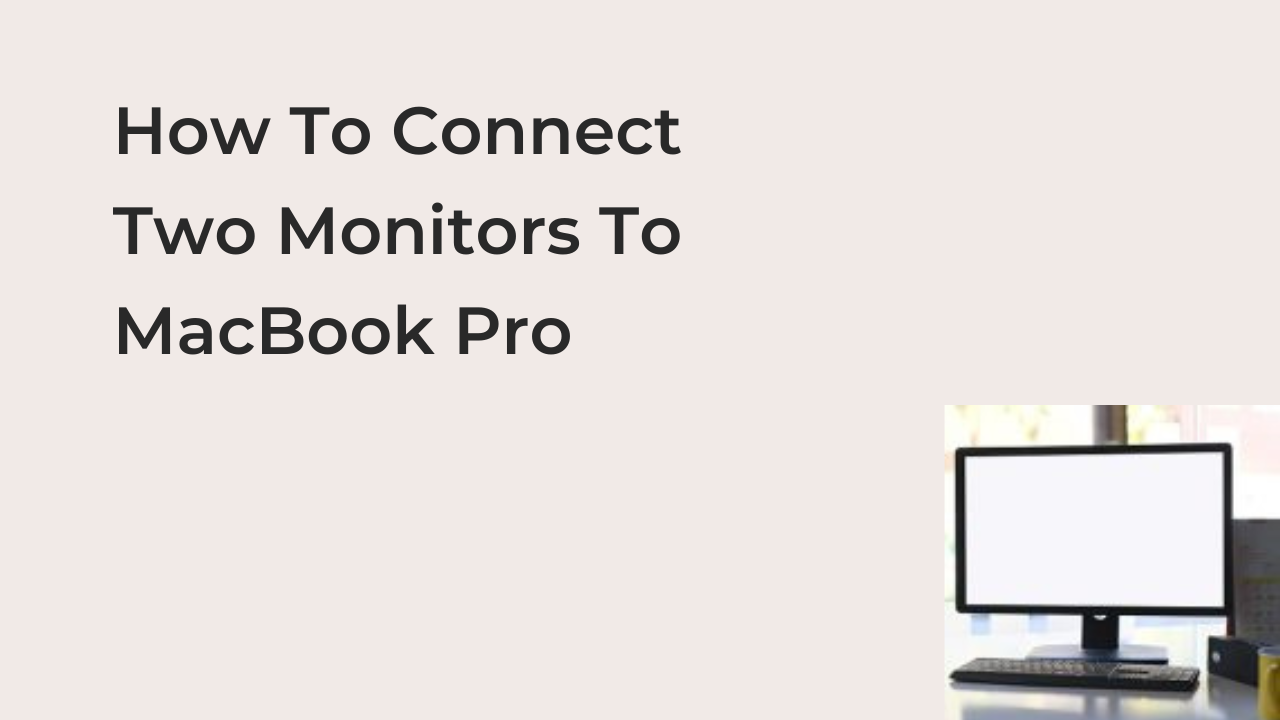Sometimes, a single monitor might be a bit too small, especially when you’re working on a laptop. MacBooks, especially the M1 MacBook Pro, are notorious for not allowing you to connect up to two multiple displays, which might be infuriating.
If you’re trying and failing to connect multiple monitors to your MacBook Pro, you might do the whole thing wrong. The tricks you learned from your Windows days are almost useless in the Mac world, requiring you to learn the extra steps.
If connecting two monitors to your MacBook Pro is your primary problem, I’m here to help. In this article, I’ll show you how to connect two monitors to MacBook Pro, even if you’re using the Apple Silicon.
How to Connect Two Monitors To MacBook Pro
If you’ve always used MacBooks, it might surprise you that your latest purchase won’t allow you to hook up two monitors at the same time as your previous computers. When experiencing this problem, don’t fret, it’s certainly not your fault; it’s Apple’s.
When Apple introduced the M1 Silicon lineup nearly one year ago, it was a promising processor that ran fast and saved battery. However, it had significant flaws too that made it far from perfect, and some of those flaws are unbearable for power users.
Most people will agree that the biggest flaw of the M1 MacBooks is not supporting multiple displays. If you have two really expensive displays, expect to keep one aside, since you can’t connect two monitors to a single M1 MacBook Pro.
But that was until the laptops hit the wild. Today, developers have created workarounds for this M1 limitation, making it possible to connect multiple monitors with your MacBook Pro. There are multiple ways to get around this limitation, making it easy to connect two monitors to your MacBook Pro.
Here are some of the most effective ways to connect dual monitors to your M1 MacBook Pro.
- Install the DisplayLink Software Drivers
Pluggable, a reputable manufacturer of docking stations has come up with a way to bypass the single monitor limitation using a combination of a docking station and third-party DisplayLink drivers. These drivers work with most docks, although it’s best used with a docking station from Pluggable.
The multi-display docking solution for M1 Macs works by using the USB-C alternate mode and the DisplayLink technology. When you use this combination as recommended, you should be able to use an additional external display, bypassing the single monitor limitation.
Here are the steps required to link multiple monitors using a docking station and the DisplayLink software drivers.
- Download the DisplayLink driver for Mac
The DisplayLink Manager Graphics Connectivity App (DisplayLink drivers for short) are natively available for M1 MacBook Pros, and they help you add display to the default single display supported by the MacBook Pro. There are many limitations to using these drivers, and you should use them before installation.
Some of the most important ones include a lack of support for display rotation, which many people use daily. Also, you can’t run multiple monitors connected with DisplayLink on an Intel Mac, since the displays will go off.
Realistically, most people don’t rotate their displays and there is no reason you’d want to use DisplayLink on an Intel MacBook Pro. Intel Macs support multiple displays by default and using DisplayLink just sounds counterintuitive.
- Connect your MacBook to a docking station
For the best performance, your station, MacBook Pro to a Pluggable docking station, since they create the software patch for the multiple displays hack. If you have another dostation,station,cking station that’s not from Pluggable, try it before spending tens of dollars on another.
While most manufacturers don’t recommend using your dock with the DisplayLink app, there’s usually no harm in doing that. If it won’t work, you’ll receive an error message or a blank display right off the bat.
- Connect the displays
Since the M1 MacBook Pro can connect a single display by default, you can connect it natively using any of the video output ports on your MacBook. However, trying to connect to another monitor that way will probably not work, since your M1 MacBook can only handle a single monitor at a time.
Therefore, you’ll need to connect the second monitor through one of the USB-A ports on the docking station using an external adapter. Many adapters can transform a regular USB port into a video output port, and you should find one that’s confirmed to work with your MacBook Pro.
If you convert a USB-A port to a video output port, the maximum resolution you can use is 2048×1152, and that’s the best to use, provided the monitor supports it. For better displays, consider using an HDMI display adapter that supports up to 4K displays.
While this workaround is effective at the moment, there are no indications that it will be in a future version. If this stops working for you, you can try the other workaround below, which is also shaky, since it’s not an official implementation by Apple.
- Use a dual HDMI adapter
There are special HDMI adapters that make it possible to extend your display on an M1 MacBook Pro. While some only support resolutions, others support up to two 4K monitors simultaneously, without breaking a sweat.
When using an HDMI adapter, you may not have to download multiple drivers, but there is software installation involved. Buy any adapter touting this functionality, follow the instructions, and connect it to your MacBook Pro to enjoy multiple displays at the same time.
READ MORE: How to Choose the Best PC Monitor for Your Small Business
Conclusion
The inability to use two monitors on your MacBook Pro simultaneously can be pretty maddening, especially if you need it for your work. You can either choose to use unofficial options, buy a crazy expensive M1 Pro MacBook or stick with your Intel Mac for the meantime.
Of all these options, we think the most workable is using unofficial options, and we’ll help you do just that. This article is a comprehensive guide for connecting multiple monitors to your MacBook Pro at once.