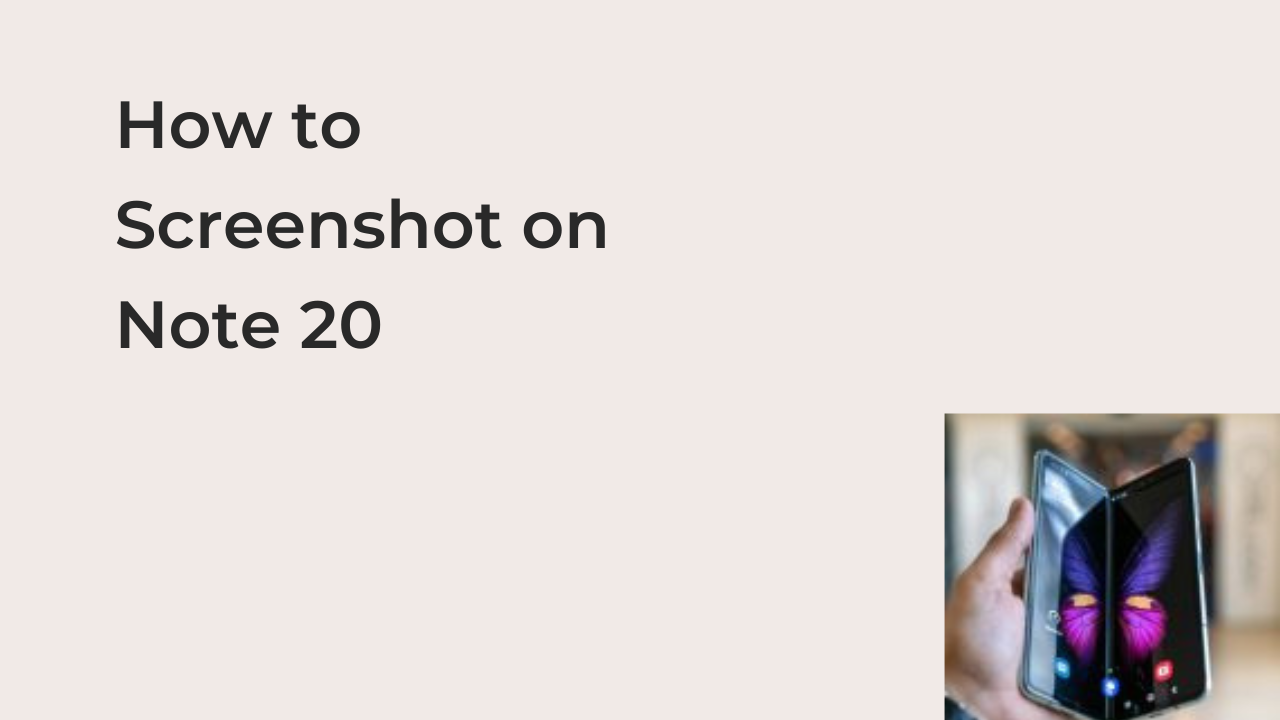Taking screenshots on Android phones used to be very straightforward. Just hold down two buttons by the side of your device and shutters: you have a JPEG of your current screen sitting somewhere in your gallery.
In a bit to oversimplify this necessary feature, Samsung made it overly complicated as usual. Now, there are numerous ways to take a screenshot on the flagship Samsung Galaxy Note 20 smartphone, leaving users in a dilemma of the easiest way to take one.
However, you don’t have to find the easiest way to take a screenshot on Note 20. In this article, I’ll list every possible way to take a screenshot, then you’ll select which of these ways is the best for you. Also, you’ll learn all the basic edits you can make to a screenshot without opening another app.
How to Take a Screenshot on Note 20
It doesn’t matter if you have the Note 20 or the Note 20 Ultra; both of these Galaxy smartphones from Samsung take screenshots in almost the same way. If you’re struggling with taking screenshots on a Note 20 smartphone, I’m here to help you out.
Here are some of the quickest ways to screenshot on Note 20 and Note 20 Ultra.
- Power and Volume Down Buttons
The old-school way of taking screenshots never seems to want to die, regardless of how long it has lived. For as long as we can remember, Android smartphones have made it possible to screenshot your screen by holding down the power and volume down buttons.
This function is still very much available on the Samsung Galaxy Note 20, and it works as expected. Simply press down the power and volume down buttons simultaneously for several seconds until you hear a shutter sound signifying the success of the screenshot.
- Using the S Pen
One of the biggest advantages of using a Note 20 smartphone is the availability of the S Pen. Using this little piece of hardware, you can always take a quick screenshot without having to press down the power and volume down buttons. This technique will especially come in handy when you’re actively working with the pen.
To take a screenshot using your Samsung’s S Pen, pull out the pen from its slot. Doing this should pop a little menu from which you should tap Smart select. After tapping Smart select, you can smartly select a rectangular area of the screen to screenshot and write or draw onto.
If your pen wasn’t in the slot, you can bring up the menu from which to select Smart select by tapping on the floating bubble with the pen icon. From there, you can select what portion of the screen to screenshot and draw on it afterward.
- Using Bixby
Another Samsung-specific way to take a screenshot on your Galaxy Note 20 is using the built-in AI assistant: Bixby. While this is a somewhat longer process than simply pressing down two buttons, it’s an effective way to take a hands-free screenshot.
To take a screenshot using Bixby, simply call out to the AI assistant by saying “Hi, Bixby.” When it comes up, simply ask it to “take a screenshot” and it will do it in seconds. Alternatively, you can bring up Bixby by holding down the power button, but that requires you to touch your phone, a scenario when pressing down the volume and power buttons would be more logical.
- Using the Palm Swipe Gesture
The palm swipe gesture mightn’t be unique to Samsung flagships, but it’s also a great way to take a screenshot of your screen. Before attempting this, however, you may want to confirm that the palm swipe feature is enabled on your smartphone already.
To confirm this, you can open your settings app and navigate to the Motions and gestures option from the Advanced features. From there, tap on the “Palm swipe to capture” option and turn on the toggle to enable the feature on your smartphone.
After enabling this, you can swipe the edge of your hand across the bottom of your screen to take the screenshot. As expected, this feature is kind of a hit or miss for most people. If you’re lucky enough, the swipe will take a screenshot and not swipe away the screen, as it frequently does in my case.
How to Change the Screenshot Format on Note 20
When you take screenshots on your Galaxy Note 20 smartphone, it saves in the JPG file format by default. While this is good enough for most people, you’ll hate it if you have to upload the screenshot to a portal that only accepts PNGs.
Fortunately, you don’t have to go looking around for a JPG to PNG Converter on the internet. You can set your Note 20 to automatically save screenshots in the PNG format, regardless of how you take the screenshot.
If that sounds like something you’d want to do, here are the steps for changing the screenshot format on a Samsung Galaxy Note 20 smartphone.
- Launch the Settings app on your smartphone and select the “Advanced features” option from the menu that shows up. This should bring up all the advanced features that a regular smartphone user is rarely going to use.
- Select “Screenshots and screen recording” from these options to bring up all screenshot-related settings.
- From the resulting menu, find and select “Screenshot format” from the drop-down menu that appears. That should bring up all the possible formats with which you can save a screenshot on the smartphone.
You should know your way around from here. As a hint, PNG is the best format for saving screenshots, as it makes use of lossless compression, as opposed to the lossy compression that JPEG images use. Your final choice should depend on what you need the screenshot for anyway.
READ MORE: How To Hide Pictures From Gallery On Samsung
READ MORE: How To Take A Screenshot On The Samsung Galaxy A10
Conclusion
Taking screenshots on a Samsung Galaxy Note 20 smartphone should be easy. However, with so many different strategies available for taking screenshots, we’re unsure if easy is the correct word to describe the process or confusing.
To make it a little less confusing for you, we’ve outlined some of the best strategies for taking screenshots on a Note 20 Ultra smartphone. It’s up to you to choose which one works best for you to make it your screenshot style.