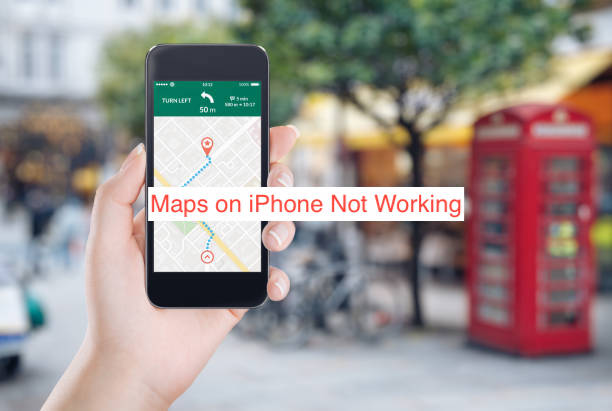They designed an iPhone to be usable out of the box; you don’t need to install many third-party apps to have a stellar experience on your iDevice. While that’s a good thing, it backfires sometimes, when the first party app from Apple misbehaves.
The app that Apple includes in every iPhone by default is the Maps app. While it’s not the favorite of every iPhone user out there, those that use it find it difficult to switch to alternatives due to muscle memory. You can imagine how it feels when this essential app stops working on your iPhone after you’ve gotten used to it.
No one should have to go through that. That’s why in this article, I’ll show you some of the best fixes to ensure that the Maps app on your iPhone works properly. Since there are so many things that could go wrong with the app, I’ll try to cover every scenario in this comprehensive guide.
Why are Maps not working on my iPhone?
There is no specific reason your Maps may stop working. However, ensure your cellular data or Wi-Fi is turned on, and that you have an active connection. Close the Maps app, then open it again. Restart your iPhone.
How To Fix Maps on iPhone Not Working
The Maps app on your iPhone is fast closing in on the industry-standard Google Maps app for navigation apps. While most people still gravitate towards the Google Maps app, those who choose to use the iPhone’s default usually have no complaints.
However, reading this article today means you have an issue with the Maps app on your iPhone. The fault might be related to the app not loading up maps, not showing specific locations, crashing repeatedly, or not opening at all.
As I promised in the introduction, I’ll try to find a solution to every Apple Maps-related problem in this article. If you have any issues using Maps on your iPhone, try some solutions below to see if it helps you fix the problem permanently.
- Relaunch Apple Maps
If the app opens but doesn’t work as expected, it’s usually a minor problem that you can fix by relaunching the app. Note that relaunching an app on an iPhone isn’t simply exiting the home screen and tapping the app icon again; that would only take you back to the issue you were facing earlier.
Instead, you can relaunch the app by clearing it from your phone’s memory completely before tapping the icon on your launcher. If that sounds too technical to you, clearing an app from the phone’s memory simply means swiping it away from your recent apps before reopening it.
On an iPhone 8 or earlier, you can do this by simply double-pressing the home button. When the recent app cards come up, swipe the card for the Maps app until it disappears. Then, exit the launcher and tap the Maps icon to relaunch the app. That should fix any problems you’re having with Maps on your iPhone not working.
- Connect to the internet or disable Airplane Mode
You must be connected to the internet to use Apple Maps since the maps are downloaded from Apple’s servers in real-time. Before concluding that it’s a problem with the app, consider checking if you have an active internet connection.
Sometimes, you may have enabled Airplane Mode knowingly or unknowingly. For the uninitiated, Airplane mode is a feature on all smartphones that let you instantly disconnect from any cellular or Wi-Fi networks, leaving your iPhone in a disconnected state. When you enable this mode, it turns off your Wi-Fi until you disable it again.
To connect to the internet, enable Wi-Fi on your iPhone and connect to your home’s router. Alternatively, you can use cellular internet if you don’t have a strong Wi-Fi connection nearby. You can also bring up the Control Center by swiping down from the top right to turn off Airplane Mode.
If that doesn’t fix the issue, you can try out the other options below.
- Enable Location Services
There are many features on the Apple Maps app for iPhone. While some are usable without enabling GPS, the vast majority of what you’ll ever want to use on the app will require you to enable the feature. Fortunately, enabling geolocation services on your iPhone is easy, and unlike before, it doesn’t expose you to any privacy risks.
Before launching the Maps app on your iPhone, you should always ensure that you have location services enabled. You can always enable and disable geolocation services from your iPhone’s Settings app as you see fit.
A reason you should always keep the setting on is that you can control what apps can access your location. If you don’t want to share your location with a specific app, you can always revoke its access from your device’s settings.
To enable location services on an iPhone, launch the Settings app by clicking on the grey gear icon from the app drawer. From the options, tap Privacy and then select the “Location Services” option.
At the top, see an option labeled “Location Services” with a toggle. Ensure it set the toggle to the on position to enable location services on your iPhone. Then, you can specify what apps you want to access your device’s location.
Scroll through the list of apps until you find “Maps” and tap on it. First, enable the ability for the app to use your precise location and select it to allow location access whenever you’re using the app.
After completing these steps, the Maps app on your iPhone should start working again.
READ MORE: How To Fix Sharing Location on iPhone Not Working
Conclusion
In times past, buying navigation devices for vehicles was very common. However, it’s now, and an iPhone can serve as your navigation better than anyone you can get on the market, thanks to the pre-installed Maps app.
However, if the Maps app on iPhone stops working, you may have to find a fix for the problem. To simplify finding a fix, I’ve compiled some of the most common ways to fix the problem on any modern iPhone.