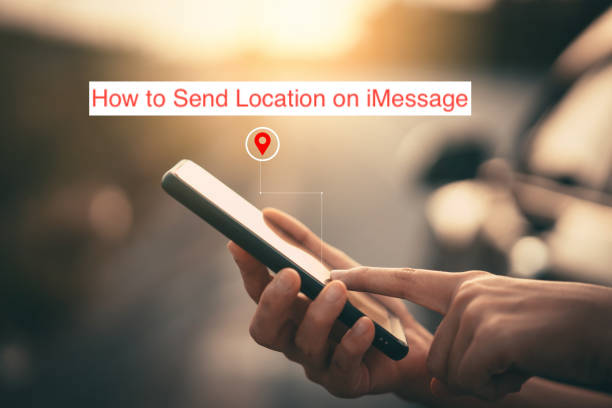One of the easiest ways to locate someone is to ask them to text you their location. In times past, sending your location is a complicated process, since the sender needs to first ask around for their location and then try to the best of their ability to replicate that in a text.
With location sharing in some of the most popular instant messaging apps, manually texting your location to friends has long become obsolete. Instead of typing out your location, you can easily tell them where you are by sending them your location on a map.
In this article, I’ll show you how to send location on iMessage from an iPhone to another iPhone user. You’ll also learn some alternatives to iMessage’s live location sharing for instance when you’re conversing with someone that uses an Android smartphone.
How to Send Location on iMessage
If you and the person on the other end both use iPhones, you can always send your locations to them using iMessage. For the uninitiated, the Messages app that comes with your iPhone is popularly referred to as iMessage, solely because it was previously named as such.
The app is for receiving SMS and MMS when you’re chatting with someone that doesn’t use an iPhone. However, when you’re chatting with a fellow iPhone user, it becomes possible to do many awesome things with the app, including sending them your live location and sharing stickers.
While I could go on and on about the possibilities of iMessage when chatting with a fellow iPhone user, that’s not the point of this article. Here, I only want to show you how you can share your location with someone else using iMessage.
Here are the steps required to send your location on an iPhone using iMessage.
- Complete the prerequisite operations first
Before you can share your live location on iMessage, you must have enabled the “Share My Location” option in the Find My app on your iPhone. The Messages app must have access to your location, since there’s no way it can tell where you’re at otherwise.
To enable Share My Location from Find My, head over to the Find My option in the Apple ID menu in the Settings app. When you get to the page, you should see a toggle on the “Share My Location” option that lets you disable or enable your location instantly.
Also, you can give the Messages app access to your location from inside the Settings app. First, tap the Privacy option from the app and select “Location Services.” You should see a list of all the apps on your iPhone on the resulting page; select Messages to modify its location settings.
From the “Allow Location Access” section, ensure that the “While Using the App” option is selected since that’s the only way location sharing can work seamlessly on iMessage.
After putting all these things in place, you can head over to the next step to continue sending your location to other users on the iMessage app.
- Open iMessage on your iPhone
Of course, to get started with this process, you need to open the iMessage app that facilitates the entire affair. You can open iMessage by clicking on the Messages icon that’s like a giant white conversation bubble on a green background.
When you get to the homepage of the iMessage app that shows a list of all your conversations, select the recipient to which you intend to send your live location. You can use the search function to find them more quickly if they don’t come up among the first few chats.
- Navigate to the chat details and send your location
When you select the conversation in which you intend to share your location, tap on the name of the recipient at the top. Tapping on it should bring up three options: Audio that lets you start an audio call, Facetime that lets you start a Facetime call, and Info that brings up more information.
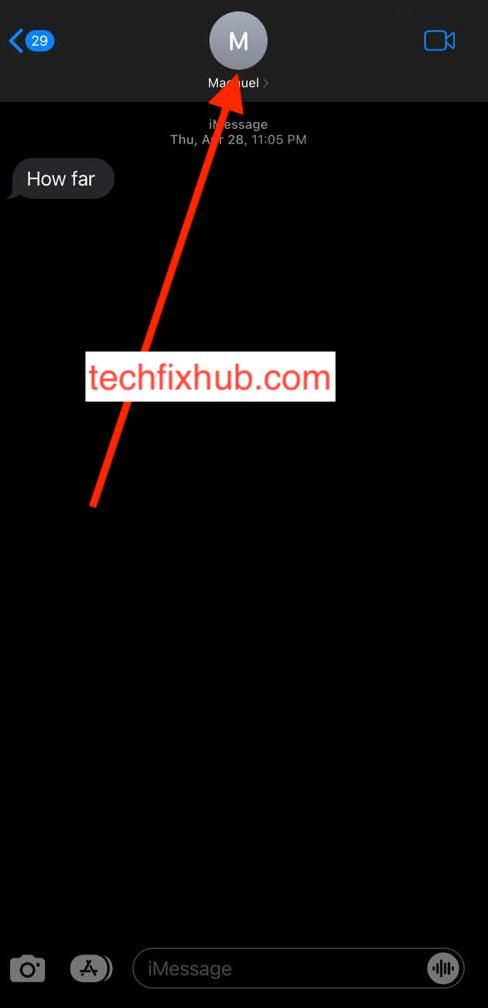
From these options, select the info option to continue to the next screen. From there, you should see two options: “Send My Current location” and “Share My Location.” Each of these options works differently as I’ll explain below.
When you select “Send My Current Location,” the Messages app instantly tries to detect where you’re currently and it sends the location to the person on the other end. This option for sharing your location is static and doesn’t update in real-time.
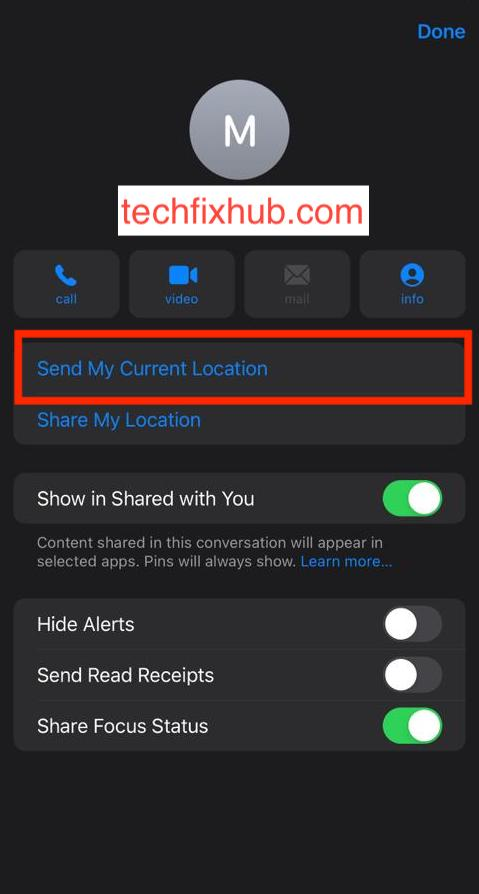
Selecting “Share My Location” is another option that lets you share your location for a specified period. You can either share for an hour, until the end of the day, or you can continue sharing your location indefinitely until you specifically ask it to stop sharing.
Since each of them has different applications, we’ll leave it up to you to decide what you want to use in sharing your location with friends. For maximum privacy, sending your location as a onetime message is best, but consistently sharing your location for an hour or a day is better when you need to find each other.
When you share your location with a friend, they will also be asked if they want to share their location with you. That makes it easier to find yourselves and is a good option to consider when you’re showing someone around a strange place.
Conclusion
There are many external apps on an iPhone that lets you share your apps with other users, but with iMessage, you don’t even need any of them. Apple has shipped iMessage with a feature that lets you share your live location with friends for a couple of years now.
If you shared your location indefinitely, ensure you turn that off once it’s over. You don’t want a situation where you make the conditions perfect for a stalker because of a message you sent years ago.