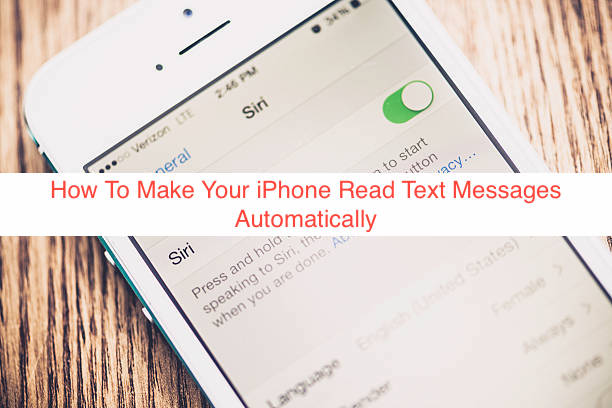Okay, so there are two types of people in this world: those that think Siri reading their text messages aloud automatically is a bug and those that are looking for a way to make Siri read out their texts aloud as soon as they receive them. If you’re reading this article, you must fall on one side of the divide.
Come to think about it; Siri automatically reading your text messages aloud is a lifesaver if you’re someone who frequently gets into trouble for missing them. On the other hand, it can be pretty embarrassing if you’re the type that frequently has others accessing your device and AirPods.
In this article, I’ll show you how to make your iPhone read text messages automatically. Also, if you’re not comfortable with your iPhone reading your messages loudly, you’ll learn what you can do to stop that from happening in the future.
Requirements for Having Your iPhone Read Text Messages Automatically
First, it’s crucial to note that by “automatically,” I mean Siri will read text messages on your iPhone as soon as they arrive, even if you order them or not. That’s vastly different from saying “Hey Siri, read my messages,” a command that has always been available for as long as Siri has existed.
When you try to digest the concept of your iPhone automatically reading your messages, you’ll note that it has a huge flaw. If it reads your messages out loud, there’s a chance of a third party hearing them randomly, which isn’t what you want (most probably).
Apple recognizes that might also be a problem, and they’ve fixed it even before releasing the feature to users. Their solution to getting around this potential privacy flaw is to make the feature only available with a select few earbuds.
The supported listening devices for this feature include the AirPods Pro, the second-gen AirPods, the Powerbeats Pro, or the Beats Solo Pro headphones. While it sounds a bit too restrictive, would you rather have more privacy or more convenience?
Besides one of the compatible earbuds, you also need an iPhone running a compatible version of iOS to use this feature. The feature shipped with iOS 13.2, and it wasn’t available to an earlier version of the operating system, making the requirements pretty straightforward. If you don’t have an iPhone capable of running iOS 13.2, forget about ever getting this to work.
If you’re not sure what devices can upgrade this high, you’ll need an iPhone 6s, at least. If it’s an iPad, it has to be an iPad Air 2, while anything less than the seventh-generation iPod Touch is unsupported. Once you have these requirements in place, it’s time to read those text messages.
How to Have an iPhone Read Text Messages Automatically
Once you have one of the specific earbuds that supports the feature and an iPhone running iOS 13.2 or later, you can set your iPhone to read text messages automatically. After setting it up, however, you want to avoid borrowing people from your earbuds and device if you don’t want them snooping on your messages.
If you want your iPhone to automatically read texts, all you need to do is to enable the Announce Messages feature with Siri. Again, doing that will require you to have access to the hardware and software that’s required to make the feature work.
Once you have the requirements intact, here are the steps required to make your iPhone read text messages automatically.
- Launch the Settings app on your iPhone and head over to the Notifications settings if your iPhone runs iOS 14 or newer. If you run an older but supported version of the operating system, you’ll need to use the “Siri & Search” option, as opposed to the Notifications option.
- When you follow the step in the preceding section, you should see an option named “Announce Messages with Siri.” The option should have a toggle that lets you enable or disable it; tap the toggle once to enable it if it’s not enabled already.
When you follow those steps, Siri will always read incoming text messages automatically, as long as you connect a pair of supported AirPods or Beats earbuds or headphones. Besides setting that up, you can also choose to get messages only from a select few users.
How to Customize iPhone Read Text Messages Automatically
If you follow the instructions from the preceding section, your iPhone will automatically read all your messages, as long as you have one of the supported devices connected. However, that may prove to be a bit excessive and counterproductive, especially if you tend to receive a load of texts.
To customize the messages that apply, you can head back to the page where you enabled the toggle for “Announce Messages with Siri.” Right under the option that lets you announce messages, you should see an “Announce Messages From” option that lets you customize who it applies to. Tap on that option to continue.
There are several options on the following page. You can choose to announce messages from everyone that messages you, everyone on your contact list, everyone on the recent list, or everyone in your favorites list.
You can also choose to send responses without having to open the text or manually authorize the device to send it. Enable the “Reply without Confirmation Button” to enable the option and get started with a new listening experience for your messages.
READ MORE: How to Schedule Text Messages on iPhone
Conclusion
The SMS standard made it impossible to send voice notes and similar items, but the ingenuity of Apple still made it possible to have your iPhone read text messages automatically. While it requires you to purchase certain Apple products, the convenience it offers outweighs the price.
If you have a supported AirPods or Beats earbuds, you can enable the settings that let your iPhone read text messages automatically. This article shows you exactly how to do that and how you can customize the feature to only apply to certain contacts.