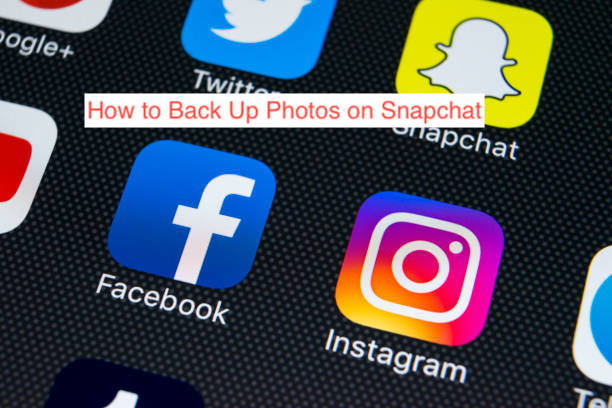Snapchat is popular for being one of the most popular third-party camera apps on both Android and iOS smartphones. It’s so popular that Google integrates features that make using Snapchat easier into all the smartphones in their Pixel 6 series.
While you may already know Snapchat for its iconic filters, there’s a part of Snapchat that you may not have explored a lot yet: backing up photos. Interestingly, it’s possible to back up photos from your camera roll into Snapchat to ensure they’re available for whatever device you’re signing in with.
If you don’t know about this useful feature, this could be an eye-opener. In this article, I’ll analyze how the backup feature works on Snapchat and how you can back up your photos without having to purchase extra Google Drive or iCloud storage.
What is Snapchat Memories?
In 2015, Snapchat introduced a feature that lets you store old snaps within the app privately. Snapchat memories are like a Google Photos backup option, but for Snapchat photos, it has worked well over the past couple of years.
When you take a photo using Snapchat, it automatically saves to Memories as soon as you hit “Save.” With a bunch of your photos already on Memories, you can simply switch phones without having to transfer your Snapchat from one device to the next.
Lest I forget, it’s insanely easy to get pictures from your Snapchat Memories on another smartphone. Simply install Snapchat on the new smartphone, sign in with your account, and watch the Memories section populate with the pictures you’ve already taken on your old device.
Without even explaining deeply, it’s easy to understand that the concept of Memories on Snapchat works like a cloud backup option because it is one. However, cloud backups usually give you an option to upload photos from your camera roll, and I haven’t detailed how that is possible yet.
In the following section, I’ll show you how to get photos from your camera roll onto Snapchat to make them universally available on any smartphone you sign into with your account. You’ll also learn how to get the stuff on your Memories to show up on your camera roll to make them easier to share on other apps.
Can we backup Snapchat photos?
Yes! However, memory is the default option that will only backup your snaps and stories to Snapchat’s cloud. Memories & Camera Roll: Saves to the cloud and your phone. Camera Roll Only: Saves to your phone, but they won’t remain on Snapchat.
How to Back Up Photos on Snapchat
We’ve talked about Snapchat Memories and how you can use them to back up photos on the Snapchat app, but little has been said about how that is possible. If there’s one thing you should know it’s the fact that you can back up photos on Snapchat using Memories.
Before continuing, it’s also important to be clear about the point that you do not have to take those photos on Snapchat. As long as the photos are available on your phone and you can access them from your camera roll, you can back them up on Snapchat.
If you’re wondering how that’s exactly why I’m creating this article. Here are the steps required to back up photos on Snapchat.
- Back up by saving to Memories
Before I continue, you should know that saving memories isn’t the only way to back up photos to Pinterest. But given that your intention is most probably to back up photos you didn’t take from inside the app, this option is what you’re most likely to be after.
Backing up your photos on the Snapchat app on your phone or tablet isn’t very different from backing it up to Google Drive or iCloud. While I’m not sure if Snapchat wants you to use their servers to store humongous photos from your device, the loophole is there and you can always exploit it.
With that said, here are the steps required to back up photos on the Android version of Snapchat.
- Open Snapchat Memories on your phone or tablet
Get a phone or tablet with Snapchat (you can’t use it anywhere else) and sign in with your account. It’s already clear that it’s impossible to use Snapchat otherwise without signing in, and signing in to another account will back up your photos to that other account, which isn’t what you want.
After signing in, tap on the overlapping image icon to the left of the shutter button to head over to the Memories section. There, you should see every image you’ve taken with the Snapchat camera during the entire time you’ve been using the app.
- Jump to the Camera Roll section and select photos you want to back up
By default, you should be on the “Snaps” tab when you first open the Memories section. Tap on Camera Roll to see pictures you didn’t take from inside the Snapchat app. At the top, you should see a sign that Snapchat does not back the Camera Roll folder up.
Now, select every image you want to back up to the app and tap on the Export (share) button below once you’re done. From the share options, select Snapchat and you should see the pictures reopen from right inside the Snapchat app.
Once you’re here, tap the Save icon at the bottom left corner of your screen and you’ll get an overlay from the app, informing you that saving to Memories could help free space on your phone. Select “Save to Memories” and you’re good to go.
After saving to memories, head back to the Snaps tab in the memories section, and those pictures from your camera roll should show up fondly. And that’s how you back up photos from your camera roll to Snapchat to save space.
READ MORE: How To Fix Snapchat Waiting To Send
READ MORE: How to Remove a Snapchat Filter from a Saved Picture and Video
Conclusion
Backing up photos is one of the lesser-known features that Snapchat has had for ages. If your phone is getting low on storage, offloading some of your photos to delete them on your internal storage is a smart way to save on storage space.
In this article, I’ve outlined the steps required to back up your photos using the power of Snapchat Memories. With that, you can always access your Snapchat whenever you want on any device that you own.